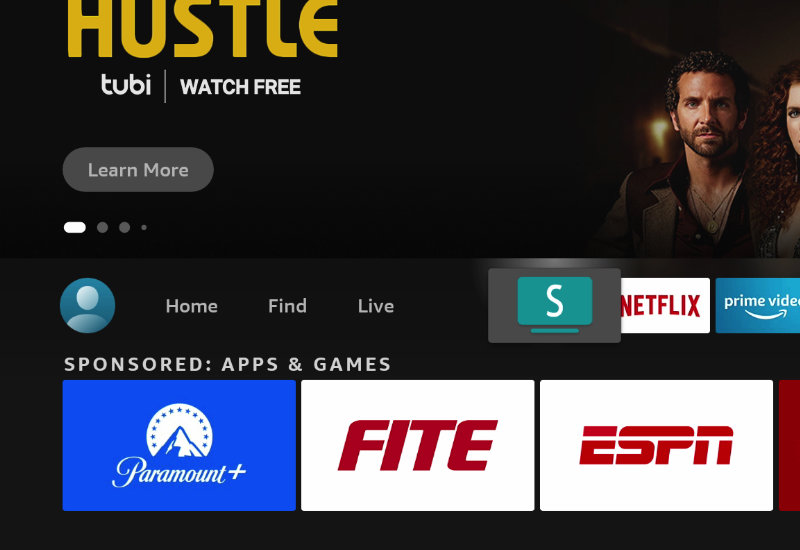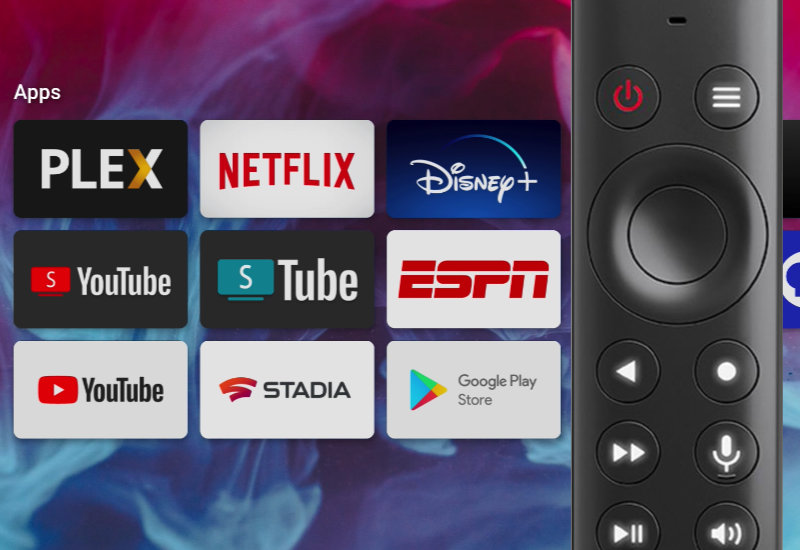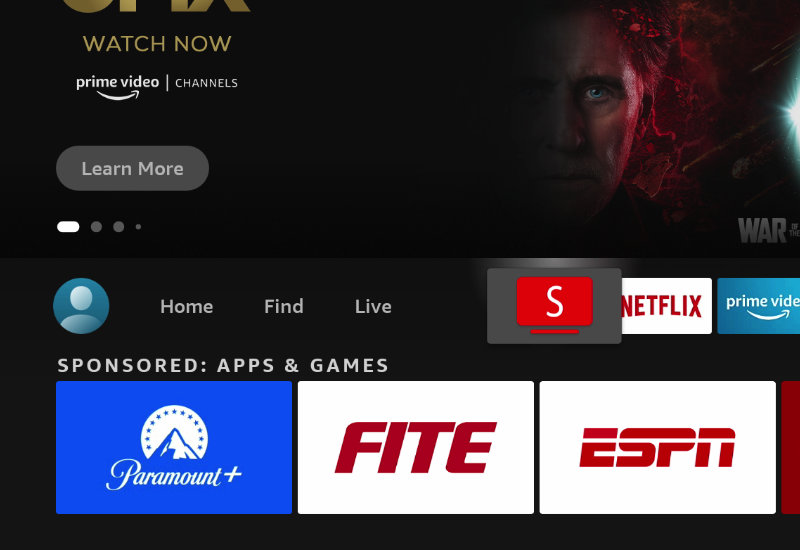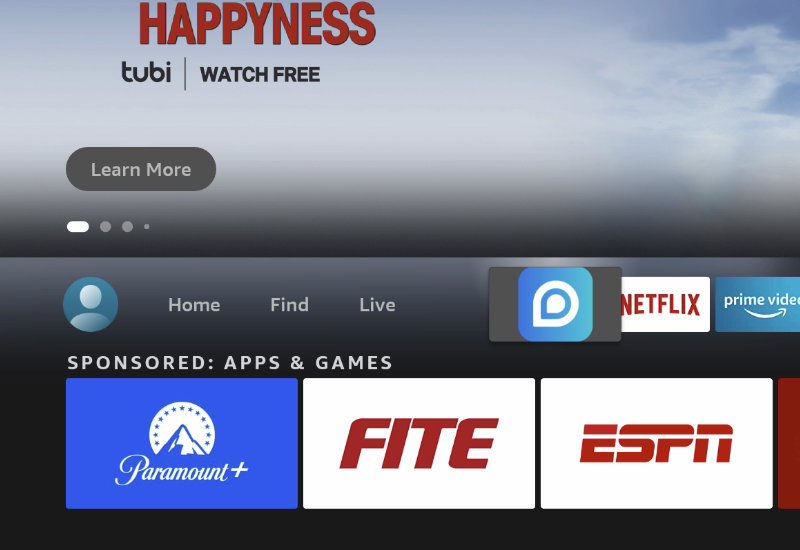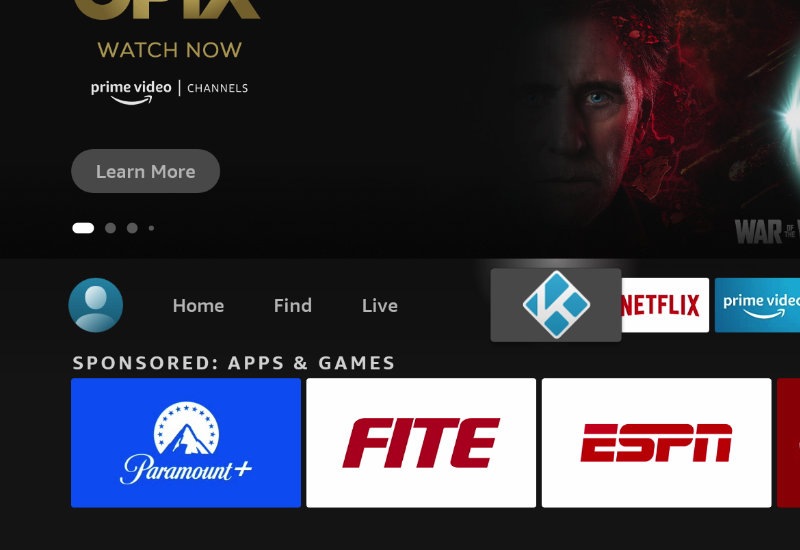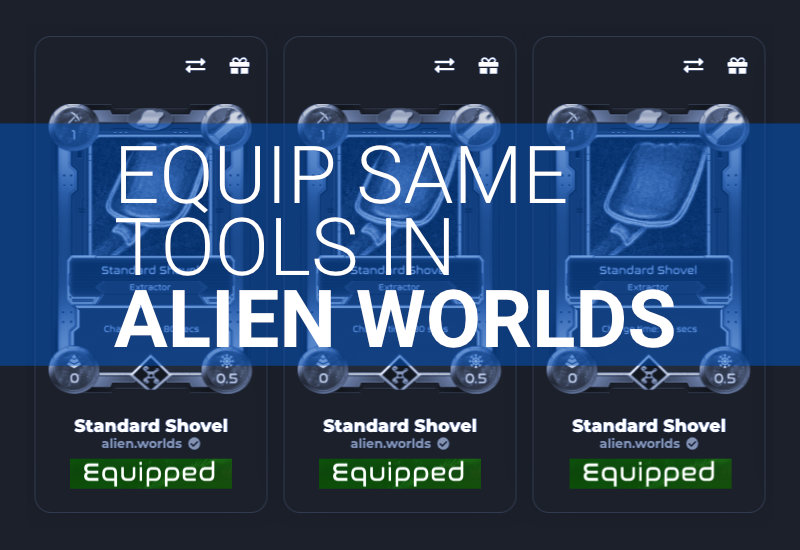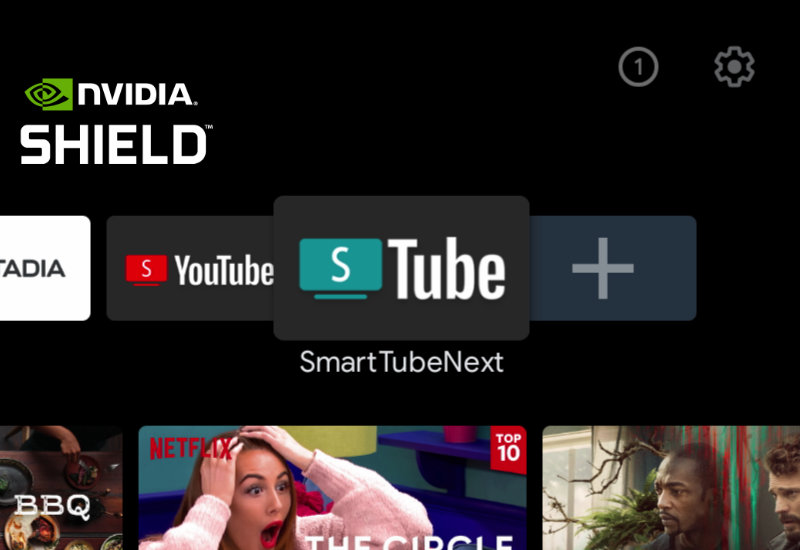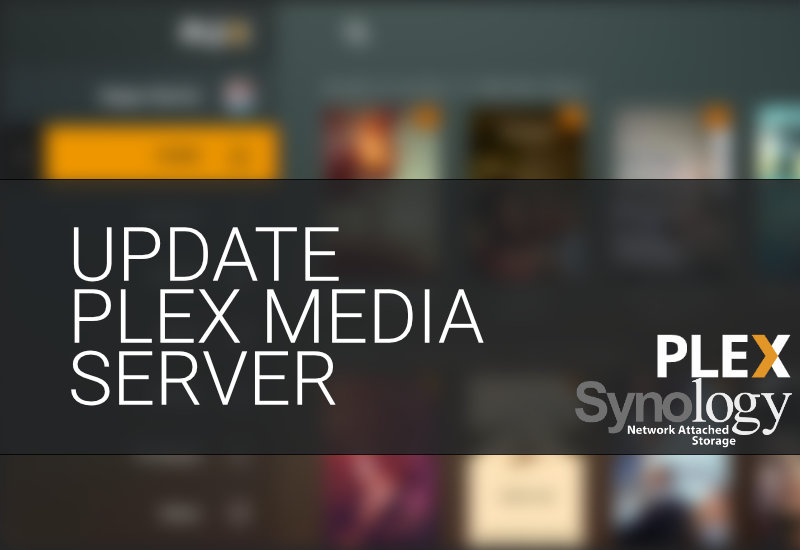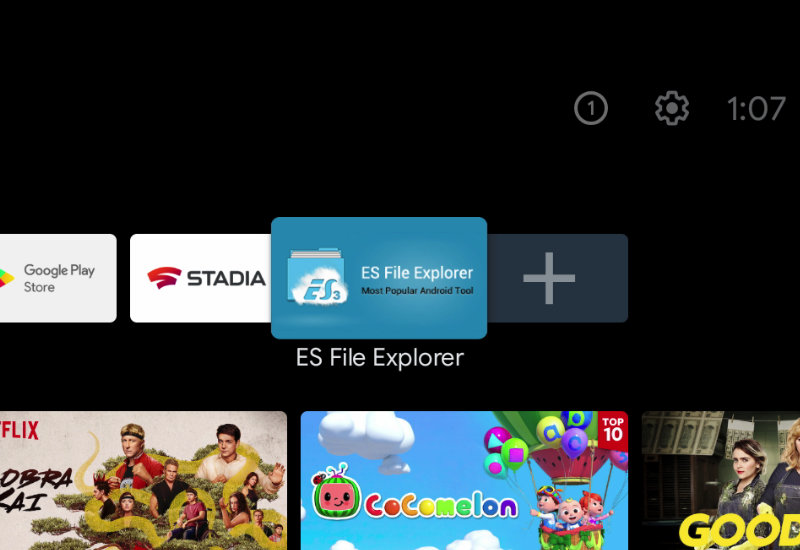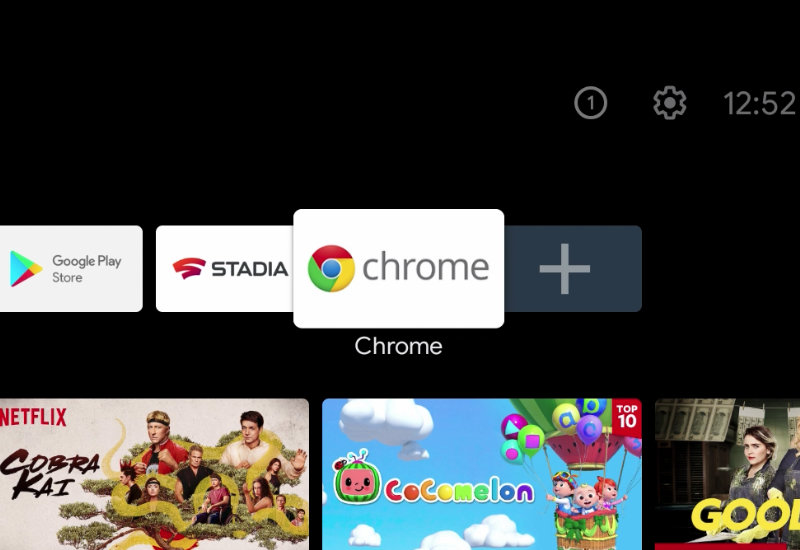This tutorial will show you how to download SmartTubeNext to your Amazon Fire TV device (all versions including the Fire TV Stick, 4K, Lite, Cube, and others). SmartTubeNext is an ad-free YouTube app with a ton of extra features. Let’s get started. Install Smart Tube Next to Amazon Fire TV 1. Go to Find and then go down to Search. 2. Search for “Downloader”. 3. Open Downloader. It should be the first result under Apps & Games. 4. Install Downloader. 5. After it is finished installing, open Downloader. 6. Allow Downloader permissions and hit OK. 7. Go up to the URL field. 8. Enter bit.ly/ytvns and press Go. This is a shortened link I created of the SmartTubeNext .APK download from the official Github page. 9. Scroll down and[…]
Learn how to replace the NVIDIA Shield TV’s default launcher (Android TV Home) with a custom, third-party launcher using a Mac computer. The NVIDIA Shield TV default launcher is bloated and now contains ads (and these ads are not based on your watch history but on what Google wants you to watch). You are free to use any custom launcher you want but I will be using FLauncher in this tutorial. FLauncher is a simple, open-source launcher that is completely free and ad-free with decent customization options. Some other options are HALauncher or ATV Launcher (both are available through the Google Play Store). The tutorial will be the same regardless of which launcher you decide to use. This works for[…]
Learn how to install Smart YouTube TV to your Amazon Fire TV device (every version including the Fire TV Stick, the Lite version, 4K version, Fire TV Cube, and all others). Smart YouTube TV is a YouTube app with no ads. It looks and runs just like the stock YouTube app on the Fire TV. Update: Smart YouTube TV is now known as SmartTubeNext. Install Smart YouTube TV to Amazon Fire TV 1. Go to Find and then go down to Search. 2. Search for “Downloader”. 3. Open Downloader. It should be the first result under Apps & Games. 4. Install Downloader. 5. After it is finished installing, open Downloader. 6. Allow Downloader permissions and hit OK. 7. Go up to the URL field. 8. Enter bit.ly/ytvns and[…]
Follow this guide to install the Reolink app to your Amazon Fire TV (all versions including the Fire TV Stick/Lite/4K, Fire TV Cube, and others). Reolink is a security camera system surveillance app designed for mobile devices but can be installed on the Fire TV. Since the app was designed for mobile touch-screen devices, the Fire TV remote doesn’t really work well with the app. So you will need to connect a Bluetooth mouse to setup the app. Afterwards, you should be able to open the live feeds from the app using just your Fire TV remote. Install Reolink to Amazon Fire TV 1. Go to Find and then go down to Search. 2. Search for “Downloader”. 3. Open Downloader. It should be[…]
This guide will show you the easiest and fastest way to download Kodi to your Amazon Fire TV (every version including the Fire TV Stick/Lite/4K, Fire TV Cube, and all others). This tutorial doesn’t not require anything; you can do everything on the Fire TV itself. Learn how to install Kodi to your Amazon Fire TV in minutes. Install Kodi to Amazon Fire TV 1. Go to Find and then go down to Search. 2. Search for “Downloader”. 3. Open Downloader. It should be the first result under Apps & Games. 4. Install Downloader. 5. After it is finished installing, open Downloader. 6. Allow Downloader permissions and hit OK. 7. Go up to the URL field. 8. Enter kodi.tv and press Go. 9. Click on the three horizontal[…]
This tutorial will show you how to equip multiples of the same tools, like using 3 shovels, in AlienWorlds.io. Alien World’s current interface doesn’t allow you to use identical tools, therefore you will need to manually run an action to equip the duplicate tools. Let’s get started. Equip Identical Tools in Alien Worlds 1. Go to wax.bloks.io and in the search field type in, “m.federation”. 2. On the m.federation page, go to Contract. 3. Go to Actions and select setbag. 4. Sign into your WAX wallet, wallet.wax.io, and locate your WAX Wallet Address on the top-right corner. It should look like #####.wam or similar. 5. Enter your WAX Wallet Address into the account field on wax.bloks.io. 6. Under the items field on wax.bloks.io, you will[…]
SmartTubeNext is an ad-free YouTube app for the Android TV with many additional features. The app was created by the same developers as Smart YouTube TV, which is an older ad-free YouTube app, but is no longer supported or updated by the developer. SmartTubeNext is the new app that is constantly being improved and updated. This guide will show you the easiest way to install SmartTubeNext to your NVIDIA Shield TV (this will work on all models including the 2015, 2017, 2019, Tube, & Pro version). Install SmartTubeNext to NVIDIA Shield TV 1. Go to Apps and open Google Play Store. 2. Go to Search and search for “Downloader”. 3. Install Downloader by AFTVnews. 4. Open Downloader. 5. Press Allow when prompted to allow Downloader[…]
This tutorial will show you step-by-step how to update your Plex Media Server on your Synology NAS. It’s simple. Update Plex Media Server on Synology NAS 1. Run your Plex Media Server on your computer and you should see an update notice with a download link. Download the update onto your computer. 2. Sign into your Synology NAS Server and go to Package Center. 3. Go to Installed on the left column. 4. Click into Plex Media Server. 5. Click on the down arrow button next to Open and press Stop. We need to stop the server before we can update it. 6. Press Manual Install on the top right panel of the Package Center window. 7. Press Browse and locate the update file from step 1. 8.[…]
This tutorial will show you how to download and install ES File Explorer to your NVIDIA Shield TV. ES File Explorer is one of the most popular file manager for Android devices. It also works well with just the NVIDIA Shield remote. Install ES File Explorer to NVIDIA Shield TV 1. Go to Apps and open the Google Play Store. 2. Search for “Downloader”. 3. Install Downloader by AFTVNews. 4. Open Downloader. 5. Allow Downloader access to files. 6. Go to the URL field and type the following: bit.ly/dlbrp (this is a shortened link I created of the official Downloader Browser plugin download, browser.aftvnews.com). 7. Press Go, and if prompted with a security message, go to Settings. 8. Turn on Install unknowns apps for Downloader. 9. Press back on[…]
This tutorial will show you how to download Google Chrome to your NVIDIA Shield TV. Google Chrome is an excellent browser for the NVIDIA Shield TV because it lets you surf the web, stream videos, and download files like .APK files which lets you sideload apps to your device. The one downside to the Chrome Browser for the NVIDIA Shield TV is that you will need to use a mouse to use the app. Install Google Chrome to NVIDIA Shield TV 1. Go to Apps and open the Google Play Store. 2. Search for “Downloader”. 3. Install Downloader by AFTVNews. 4. Open Downloader. 5. Allow Downloader access to files. 6. Go to the URL field and type the following: bit.ly/dlbrp (this is a shortened link I created[…]