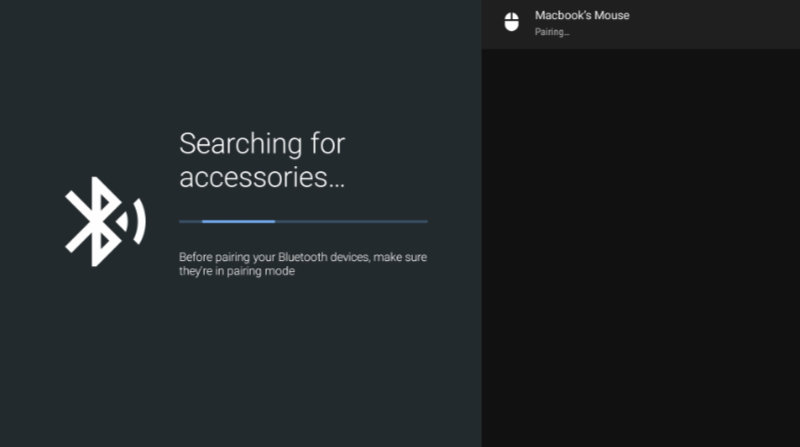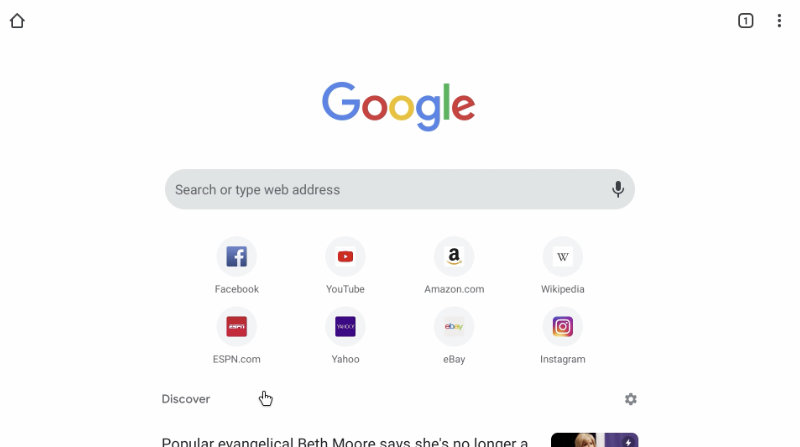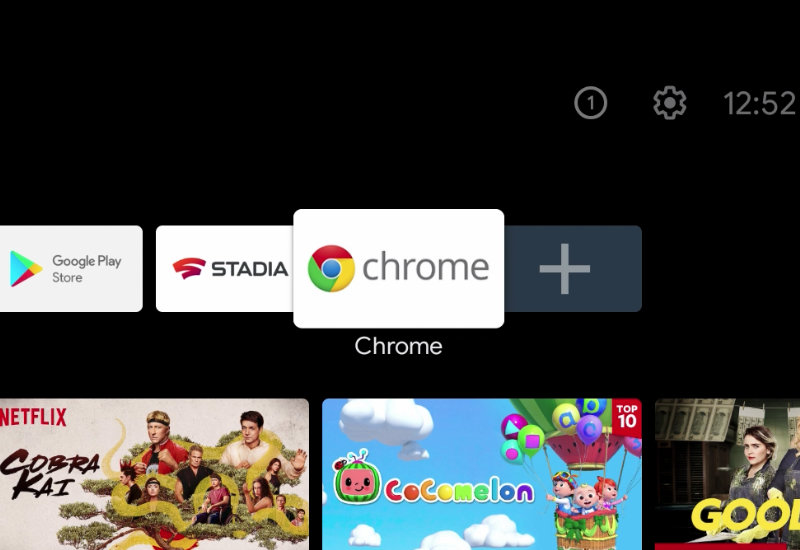
Tutorial: How-to Install Google Chrome Browser to NVIDIA Shield TV
This tutorial will show you how to download Google Chrome to your NVIDIA Shield TV. Google Chrome is an excellent browser for the NVIDIA Shield TV because it lets you surf the web, stream videos, and download files like .APK files which lets you sideload apps to your device. The one downside to the Chrome Browser for the NVIDIA Shield TV is that you will need to use a mouse to use the app.
Install Google Chrome to NVIDIA Shield TV
1. Go to Apps and open the Google Play Store.
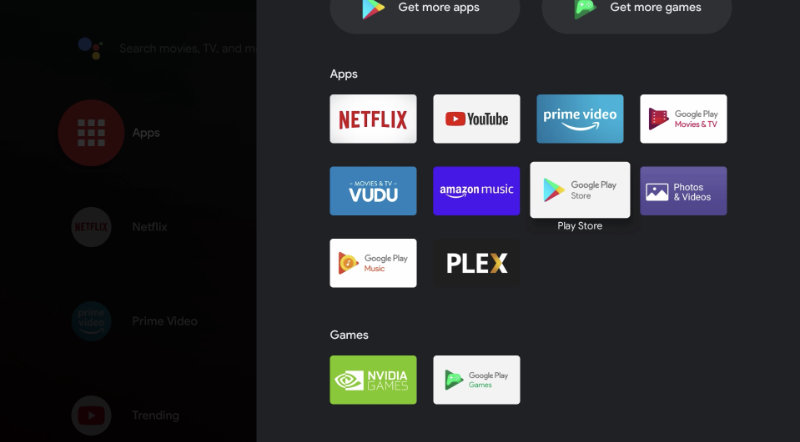
2. Search for "Downloader".
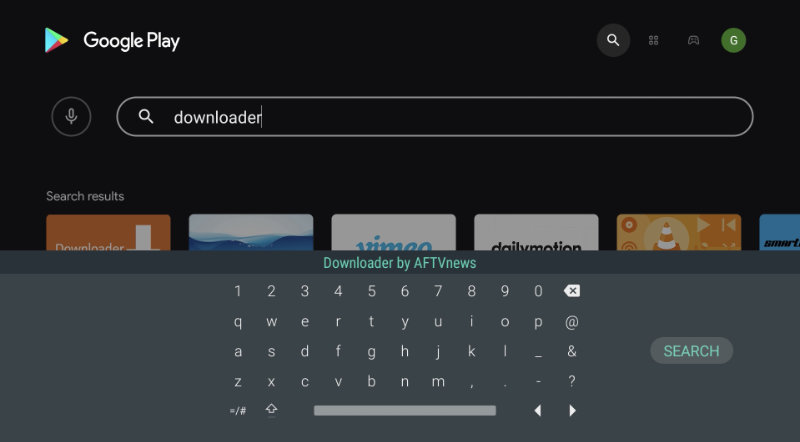
3. Install Downloader by AFTVNews.
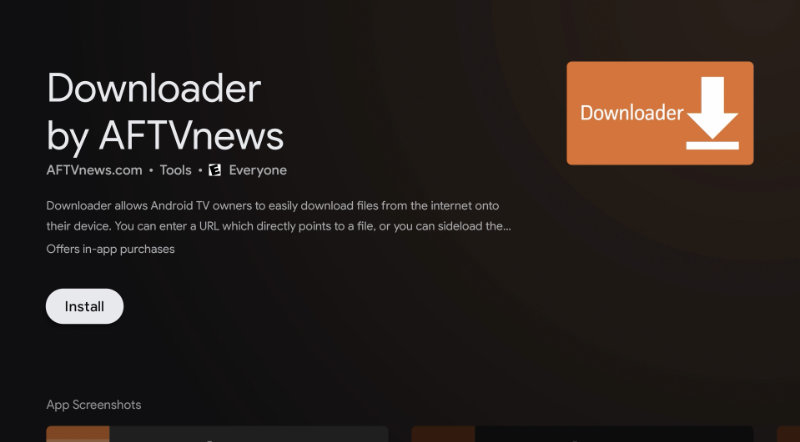
4. Open Downloader.
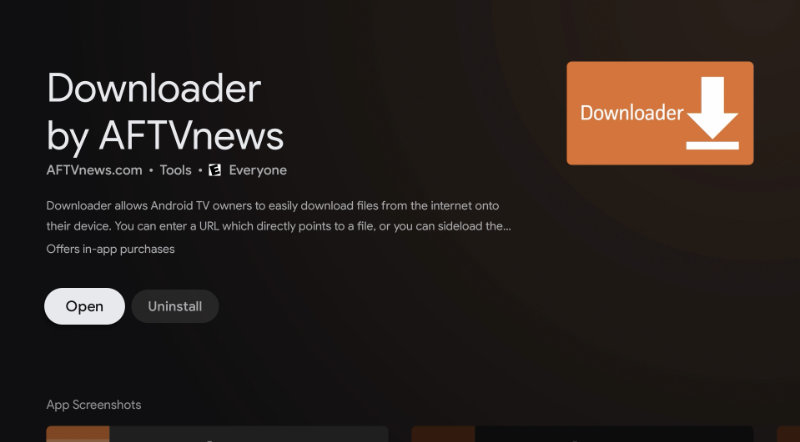
5. Allow Downloader access to files.
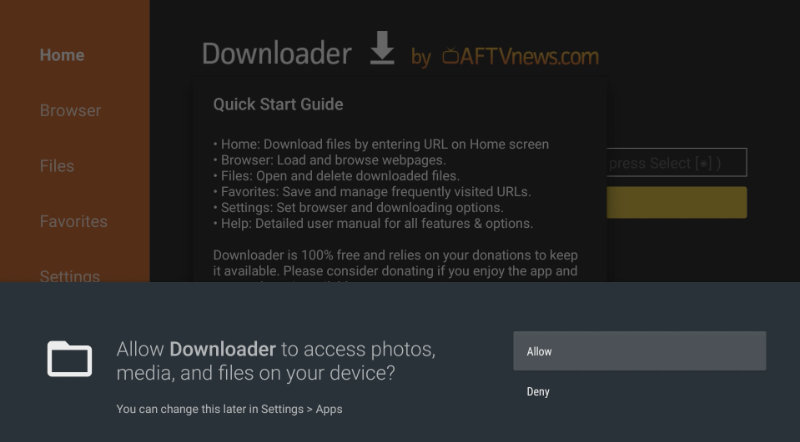
6. Go to the URL field and type the following: bit.ly/dlbrp (this is a shortened link I created of the official Downloader Browser plugin download, browser.aftvnews.com).
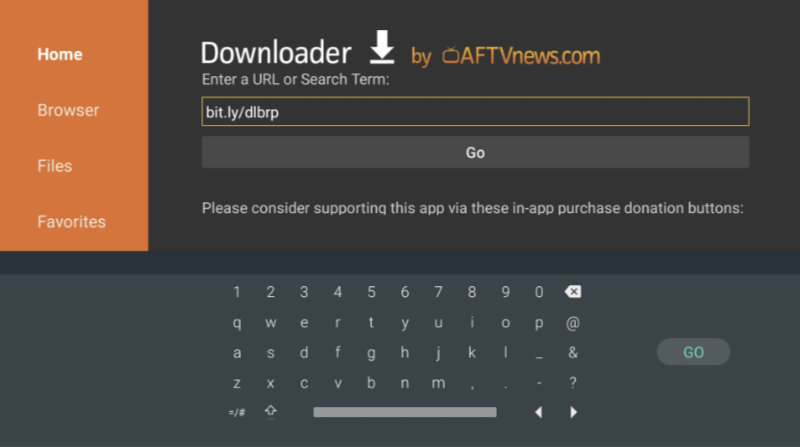
7. Press Go, and if prompted with a security message, go to Settings.
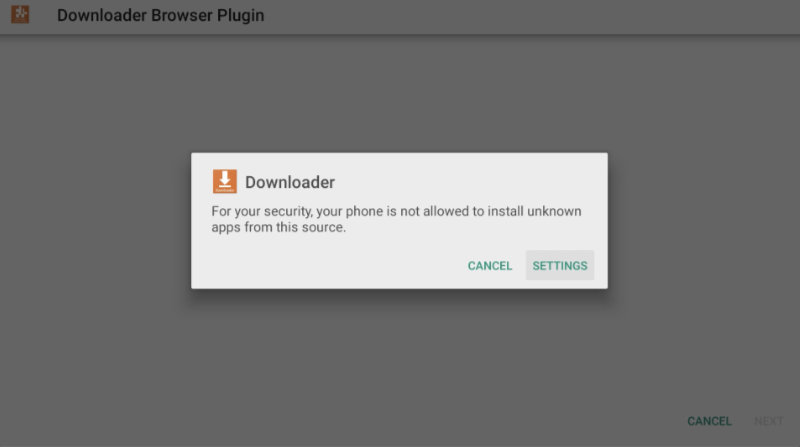
8. Turn on Install unknowns apps for Downloader.
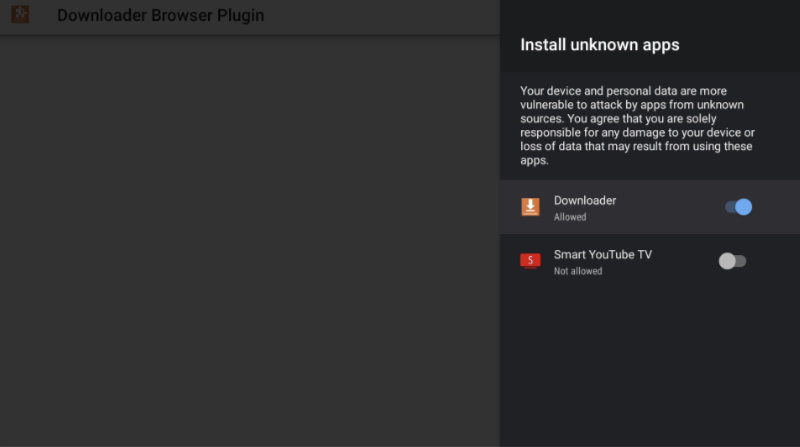
9. Press back on the remote to go back and press Install.
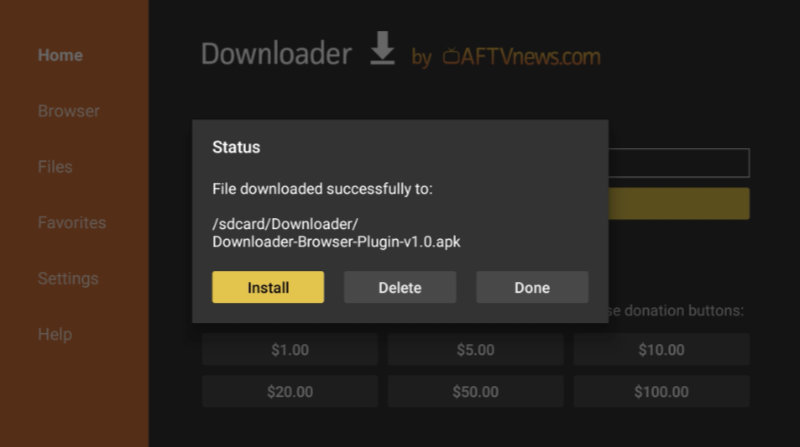
10. Press Install.
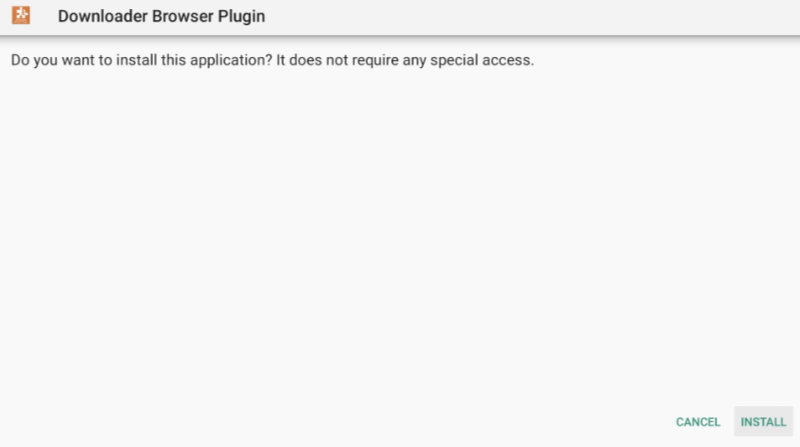
11. Press Done. You can now delete the .APK since it is no longer needed.

12. Go back to the URL field and type in the following: bit.ly/ccccctv
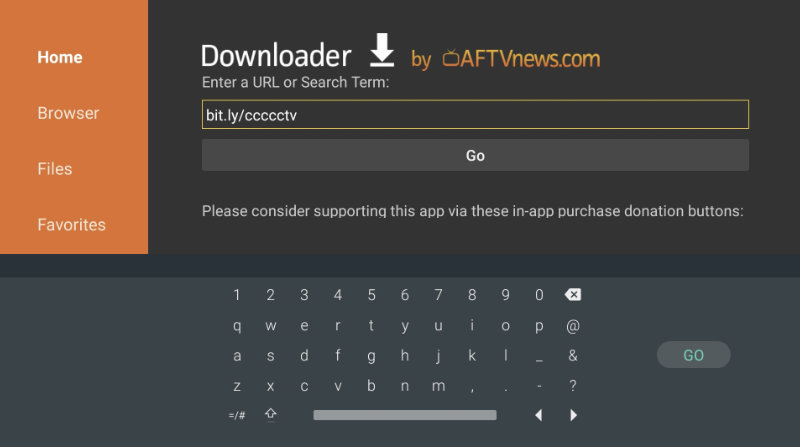
13. Press Go and go down to Download Google Chrome Browser .APK. Click on it to download.
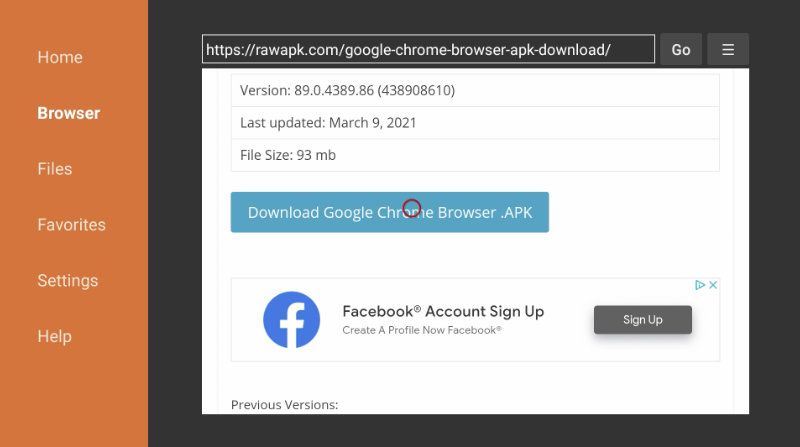
14. Press Install.
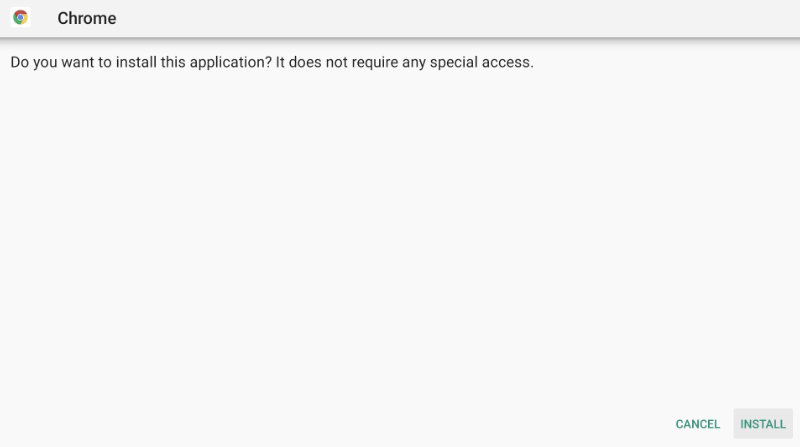
15. Press Done and you can now delete the .APK file since it is no longer needed.
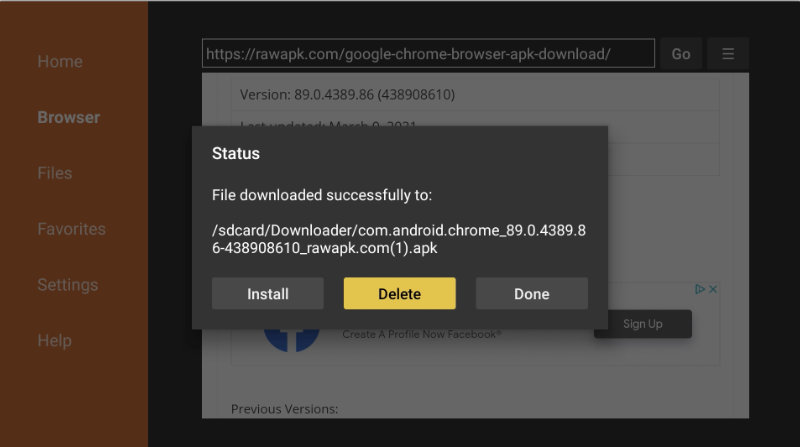
Chrome will now be available in your Apps. In order to fully use Chrome, you will need to connect a mouse or download NVIDIA Shield TV through the Google Play Store or Apple Appstore to use your phone as a mouse.
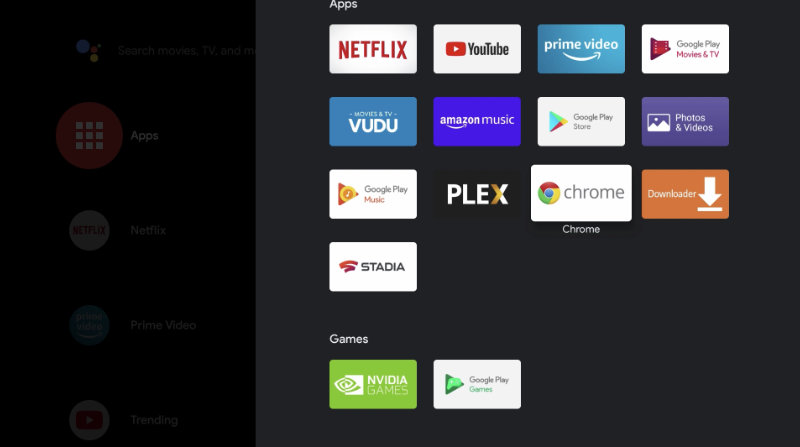
How-to Connect a Mouse to NVIDIA Shield TV
1. Go to Settings on the top-right corner.
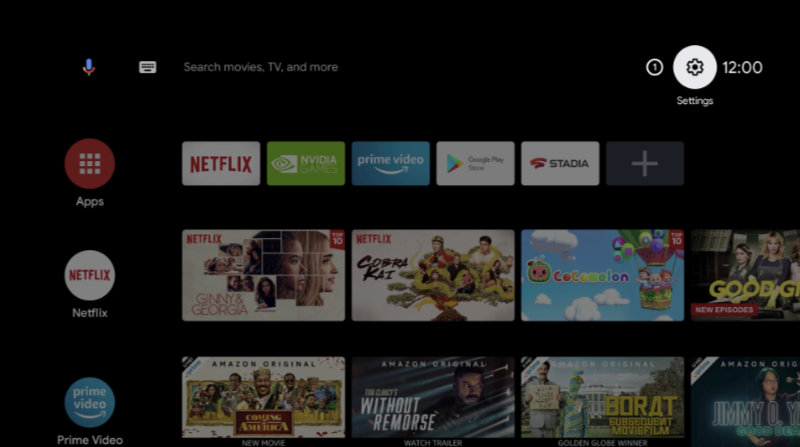
2. Go down to Remotes & Accessories.
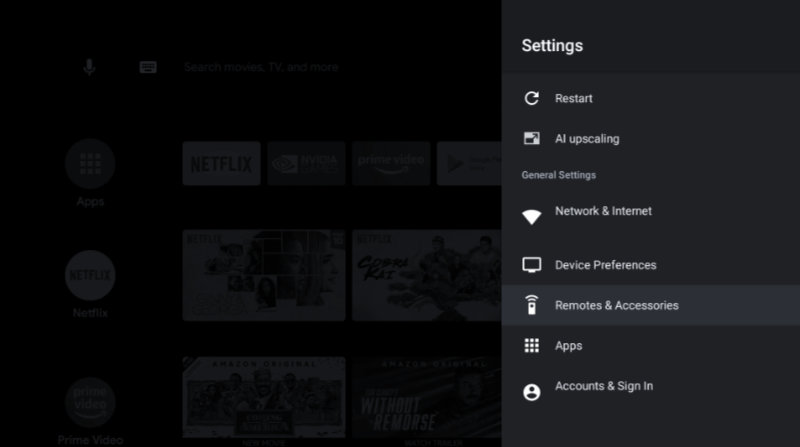
3. Go to Add Bluetooth Accessories.
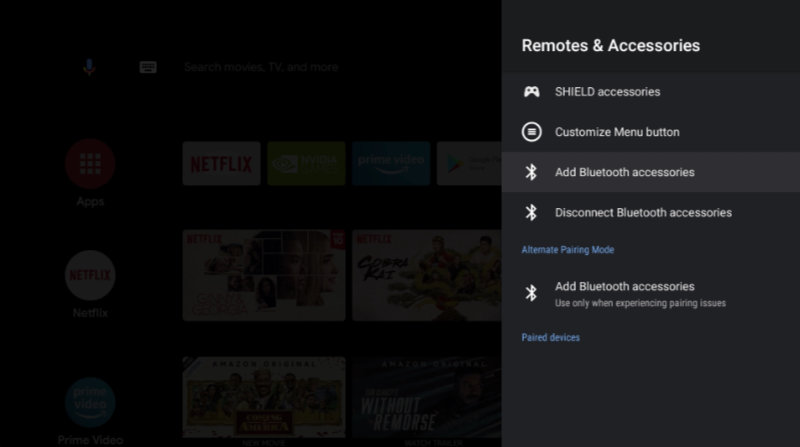
4. Make sure your mouse is in pairing mode and connect it.