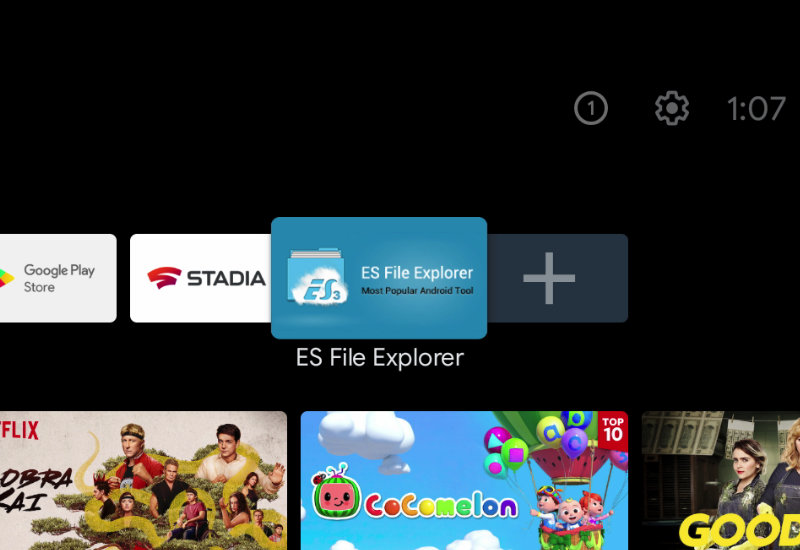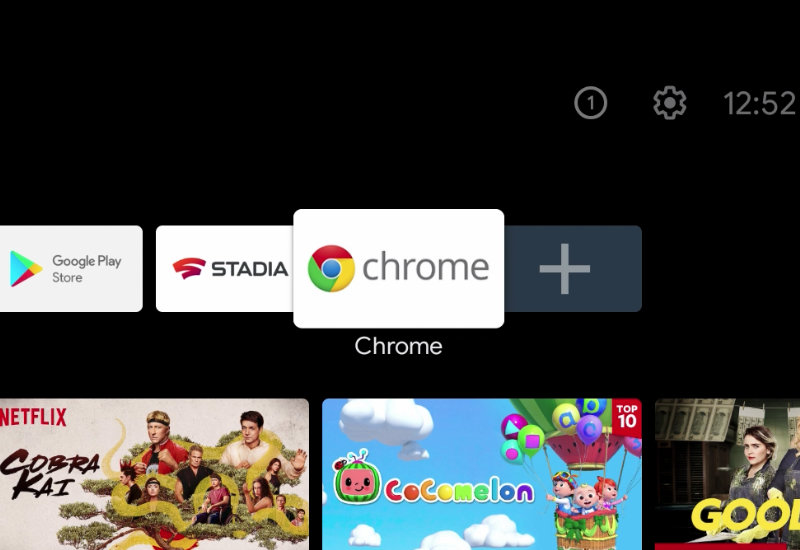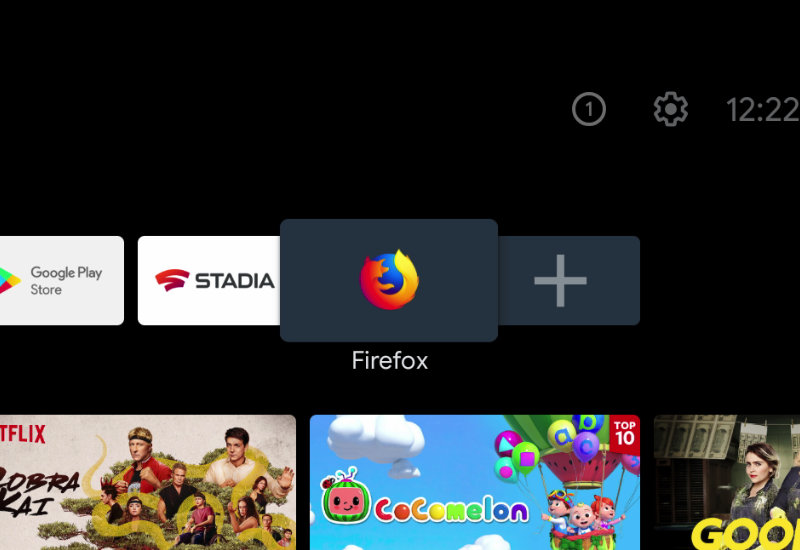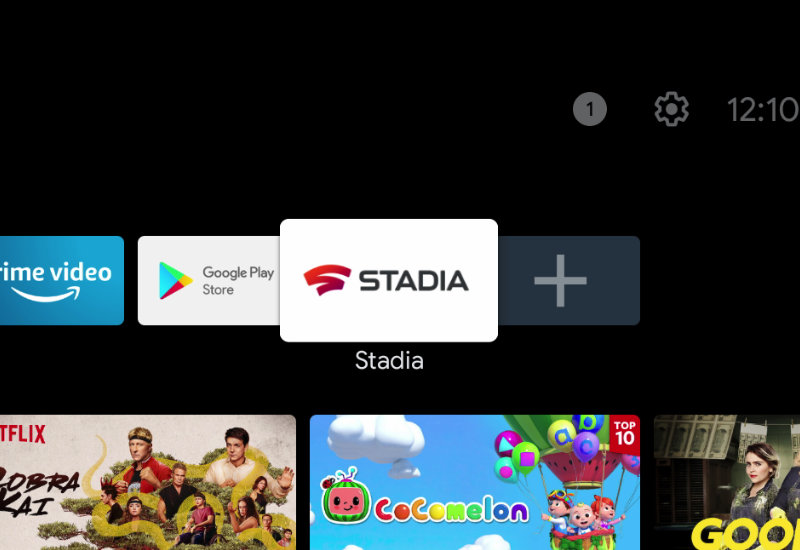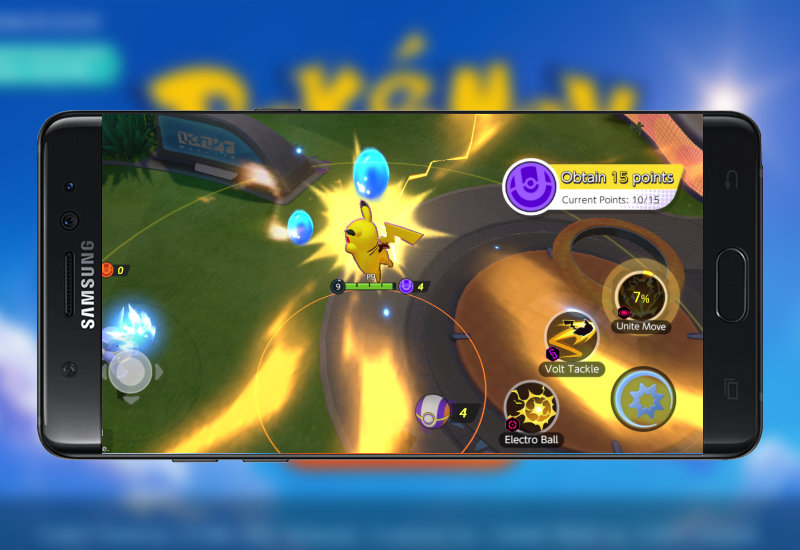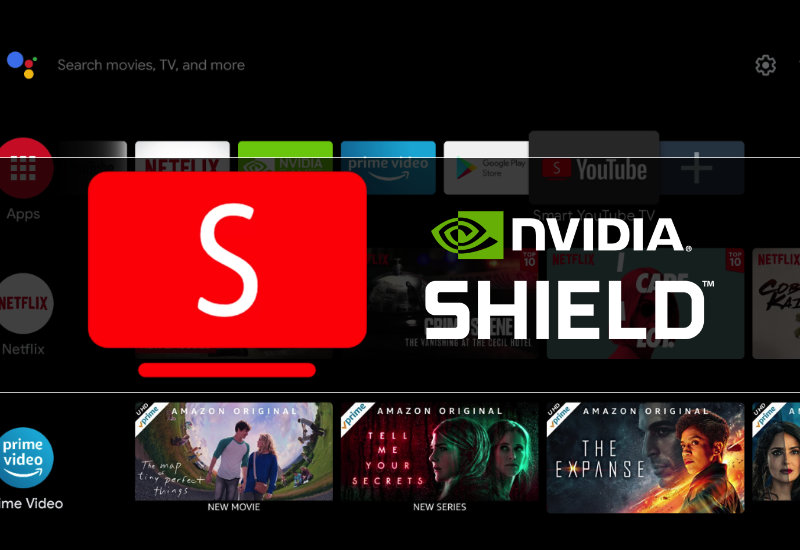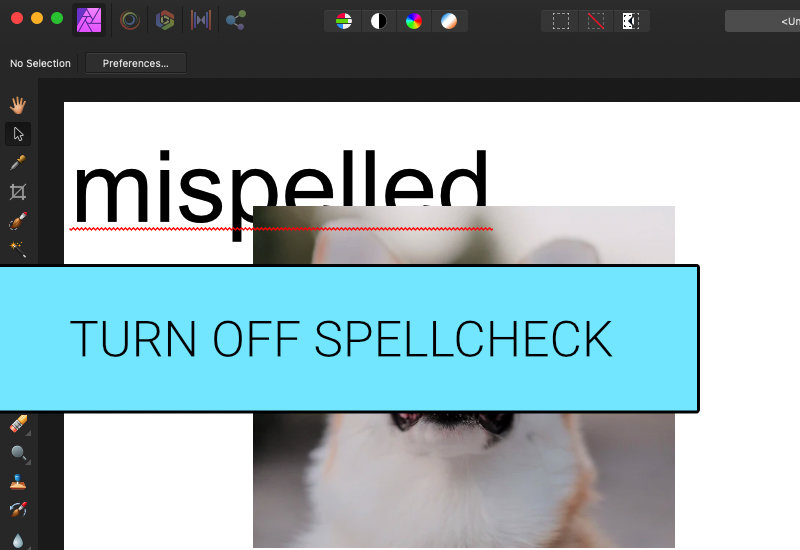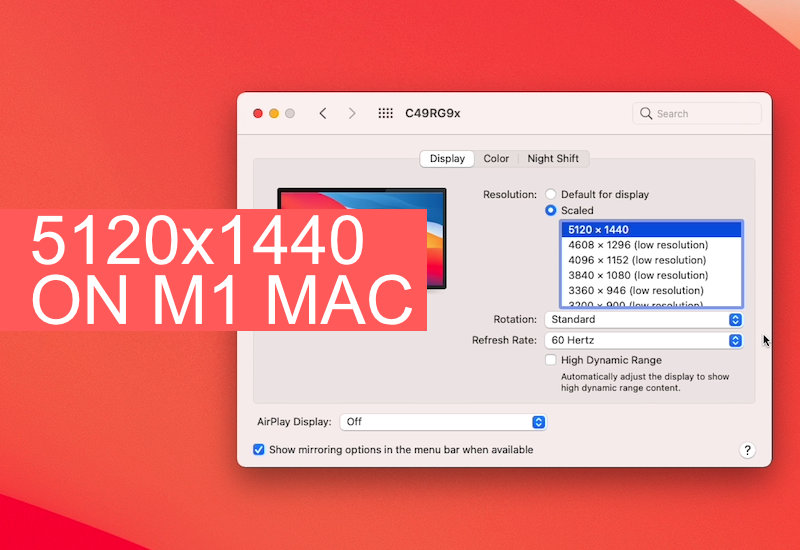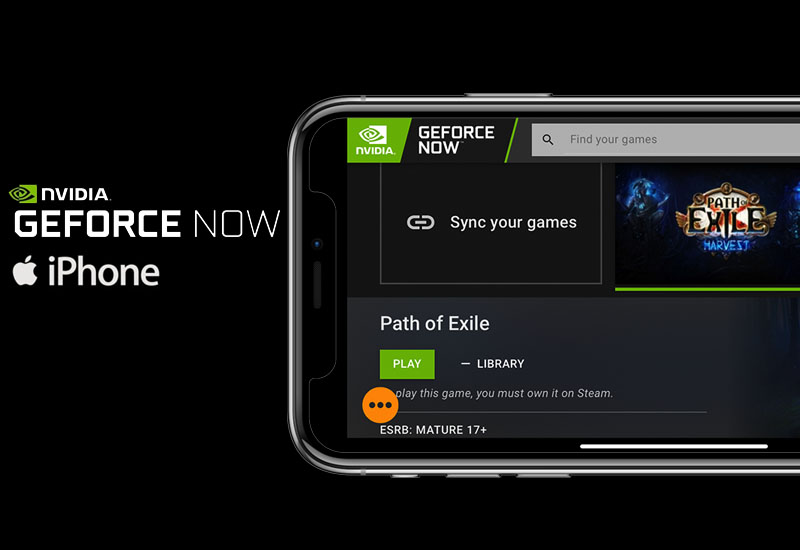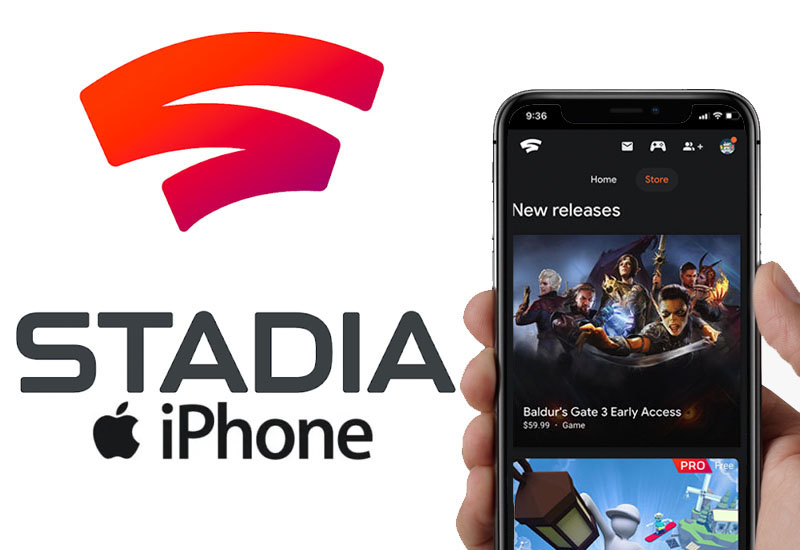This tutorial will show you how to download and install ES File Explorer to your NVIDIA Shield TV. ES File Explorer is one of the most popular file manager for Android devices. It also works well with just the NVIDIA Shield remote. Install ES File Explorer to NVIDIA Shield TV 1. Go to Apps and open the Google Play Store. 2. Search for “Downloader”. 3. Install Downloader by AFTVNews. 4. Open Downloader. 5. Allow Downloader access to files. 6. Go to the URL field and type the following: bit.ly/dlbrp (this is a shortened link I created of the official Downloader Browser plugin download, browser.aftvnews.com). 7. Press Go, and if prompted with a security message, go to Settings. 8. Turn on Install unknowns apps for Downloader. 9. Press back on[…]
Author: TM
This tutorial will show you how to download Google Chrome to your NVIDIA Shield TV. Google Chrome is an excellent browser for the NVIDIA Shield TV because it lets you surf the web, stream videos, and download files like .APK files which lets you sideload apps to your device. The one downside to the Chrome Browser for the NVIDIA Shield TV is that you will need to use a mouse to use the app. Install Google Chrome to NVIDIA Shield TV 1. Go to Apps and open the Google Play Store. 2. Search for “Downloader”. 3. Install Downloader by AFTVNews. 4. Open Downloader. 5. Allow Downloader access to files. 6. Go to the URL field and type the following: bit.ly/dlbrp (this is a shortened link I created[…]
This tutorial will show you how to install the Android TV version of Firefox to your NVIDIA Shield TV. Firefox for Android TV is a browser designed for TV use and is one of the few browsers you can easily navigate with just your remote. Firefox also has an integrated ad blocker. It is one of the best browsers you can install on your NVIDIA Shield TV. Install Firefox (Android TV Version) to NVIDIA Shield 1. Go to Apps and open the Google Play Store. 2. Search for “Downloader”. 3. Install Downloader by AFTVNews. 4. Open Downloader. 5. Allow Downloader access to files. 6. Go to the URL field and type the following: bit.ly/dlbrp (this is a shortened link I created of the official Downloader Browser plugin[…]
This tutorial will show you how to install and run Stadia on your NVIDIA Shield TV (all versions including 2015, 2017, 2019, Tube, Pro). Install Stadia to NVIDIA Shield TV 1. Go to Apps and open the Google Play Store. 2. Search for “Downloader”. 3. Install Downloader by AFTVNews. 4. Open Downloader. 5. Allow Downloader access to files. 6. Go to the URL field and type the following: bit.ly/dlbrp (this is a shortened link I created of the official Downloader Browser plugin download, browser.aftvnews.com). 7. Press Go, and if prompted with a security message, go to Settings. 8. Turn on Install unknowns apps for Downloader. 9. Press back on the remote to go back and press Install. 10. Press Install. 11. Press Done. You can now delete the .APK since it is no[…]
Pokemon Unite is currently in beta testing and only officially available in Canada, but don’t worry, this tutorial will show you how to download and install Pokemon Unite to your Android device from anywhere in the world (including U.S., Europe, Asia). If you do not live in Canada, you will not be to download Pokemon Unite through the Play Store. You will need to manually install the game to your device. Download Pokemon Unite to Android 1. Download CX File Explorer from the Play Store or install the .APK from here. 2. Download the Pokemon Unite .APK file here: Pokemon Unite .APK Download 3. Open the .APK and install it. You will get an error if you try to run[…]
Smart YouTube TV is an ad-free version of the YouTube App for Android TV’s. This tutorial will show you the easiest way to install Smart YouTube TV to your NVIDIA Shield TV (all versions including 2015, 2017, 2019, Tube, Pro). Update: Smart YouTube TV is now known as SmartTubeNext. Install Smart YouTube TV to NVIDIA Shield TV 1. Go to Apps. 2. Open Google Play Store. 3. Search for “Downloader”. 4. Install Downloader by AFTVnews. 5. Open Downloader. 6. Press Allow when prompted to allow Downloader access to files (Downloader will need to save the installation file to your device). 7. Go to the URL field and type the following: bit.ly/ytvns (this is a shortened link of the official website – it is just easier to[…]
If you have spellcheck enabled in Affinity Photo or Designer it will show an annoying red-squiggly underline under any misspelled word. The red line appears over any layers and can be distracting since spellcheck is turned on by default. Follow the instructions to learn how to disable spell check in Affinity Photo or Designer How-to Turn Off Spellcheck in Affinity Photo or Designer 1. Go to Text on the top menu bar, go down to Spelling, and turn off Check Spelling While Typing.
This tutorial will show you how to get the full 5120×1440 resolution on your super ultrawide monitor and Apple Silicon M1 Mac (including the Macbook Air, Macbook Pro, and Mac Mini). I recently purchased the 49″ Samsung CRG9 monitor and M1 Mac Mini. After setting everything up, I noticed I was only able to get 3840×1080 resolution. After some research and tinkering I’ve found the solution to get max 5120×1440 resolution on my M1 Mac! How-to Get 5120×1440 on Your M1 Mac 1. Unfortunately, I was not able to achieve full resolution with the cables included with my 49″ Samsung super ultrawide monitor. I had to purchase an 8k USB-C to DisplayPort cable. This is the one I purchased and[…]
You can now use NVIDIA GeForce NOW on your iOS devices (iPhone, iPad, or iPod Touch) running iOS 14 or later. It is not officially available on the Apple platform yet, but we found a working workaround that allows you to play NVIDIA GeForce NOW on Apple devices. This method is still in development, so Bluetooth controllers and mouses do not work at the moment, however, Bluetooth keyboards should be working. How-to Play NVIDIA GeForce NOW on iOS Device 1. Download and install Stadium Browser on your iOS device from the App Store. Note: It requires iOS 14 or higher to install. 2. Open Stadium Browser and you should be directed to the Page Settings. If not, go to settings and go to[…]
Google Stadia isn’t officially available for Apple devices yet, but we will show you how to get it running on your iPhone or iPad. You can now play games from Google Stadia on your iOS device and it works really well. Unfortunately, the Stadia controller does not work with iOS devices at the moment since it uses WiFi instead of Bluetooth, but you can connect and play with Bluetooth controllers like the XBox One or PS4 controller. **Update: Stadia will now natively run in Safari. This workaround is no longer needed.** How-to Play Google Stadia on iOS Device 1. Download and install Stadium Browser on your iOS device from the App Store. Note: It requires iOS 14 or higher to install.[…]