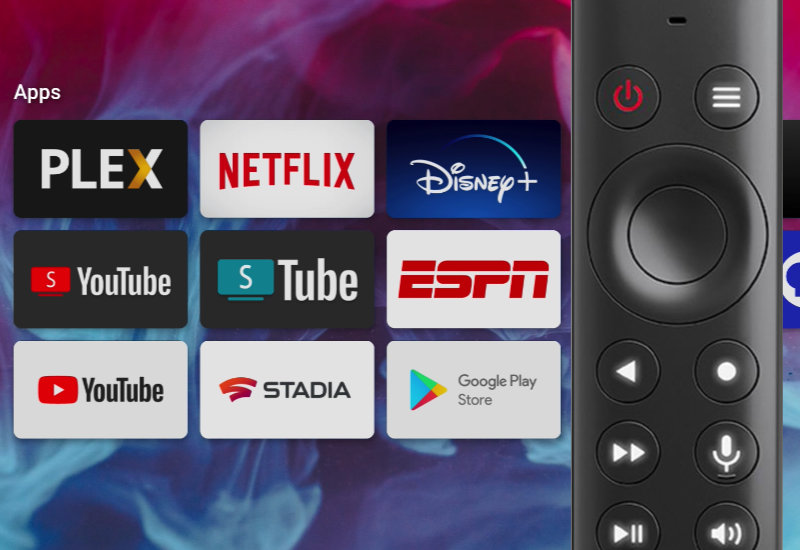
Tutorial: How-to Change NVIDIA Shield TV Default Launcher to Custom Launcher (macOS Guide)
Learn how to replace the NVIDIA Shield TV's default launcher (Android TV Home) with a custom, third-party launcher using a Mac computer. The NVIDIA Shield TV default launcher is bloated and now contains ads (and these ads are not based on your watch history but on what Google wants you to watch). You are free to use any custom launcher you want but I will be using FLauncher in this tutorial. FLauncher is a simple, open-source launcher that is completely free and ad-free with decent customization options. Some other options are HALauncher or ATV Launcher (both are available through the Google Play Store). The tutorial will be the same regardless of which launcher you decide to use. This works for all versions of the NVIDIA Shield TV.
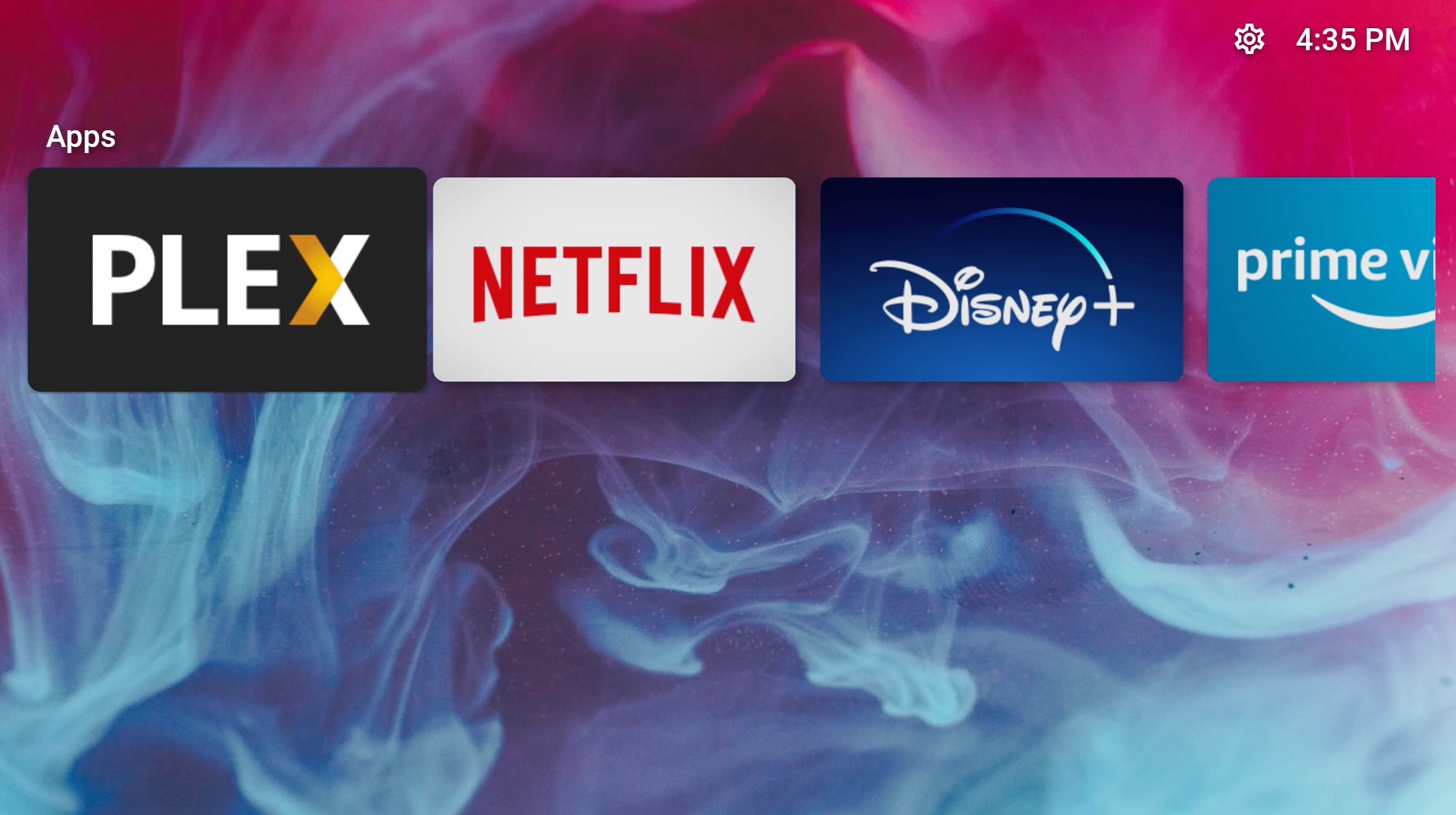
Replace NVIDIA Shield TV Launcher
1. Install a launcher to your NVIDIA Shield TV - you can open the Google Play Store, search "Launcher", and download one that you like. I recommend FLauncher.
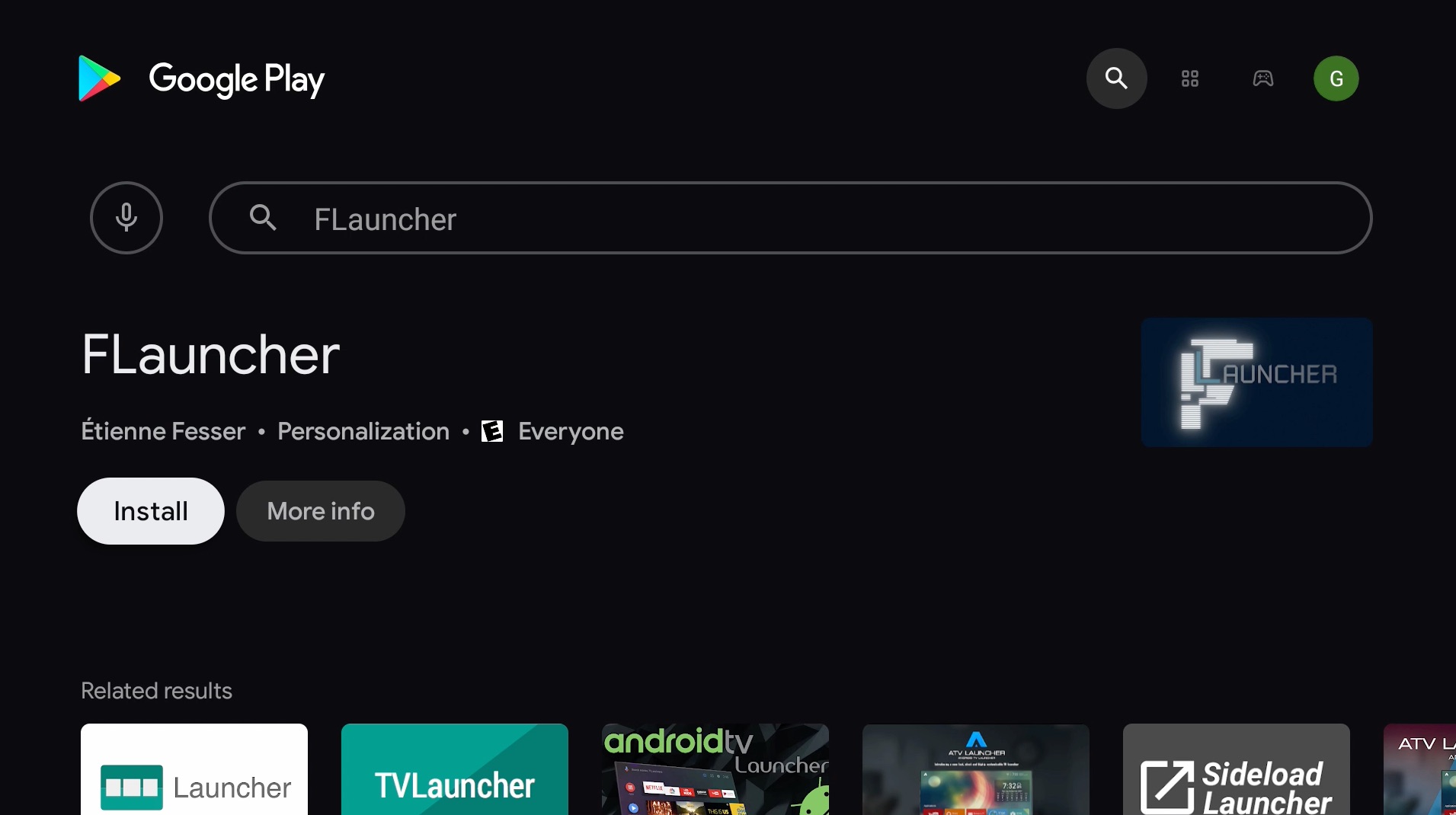
2. Return to the home page and go to Settings on the top-right corner.
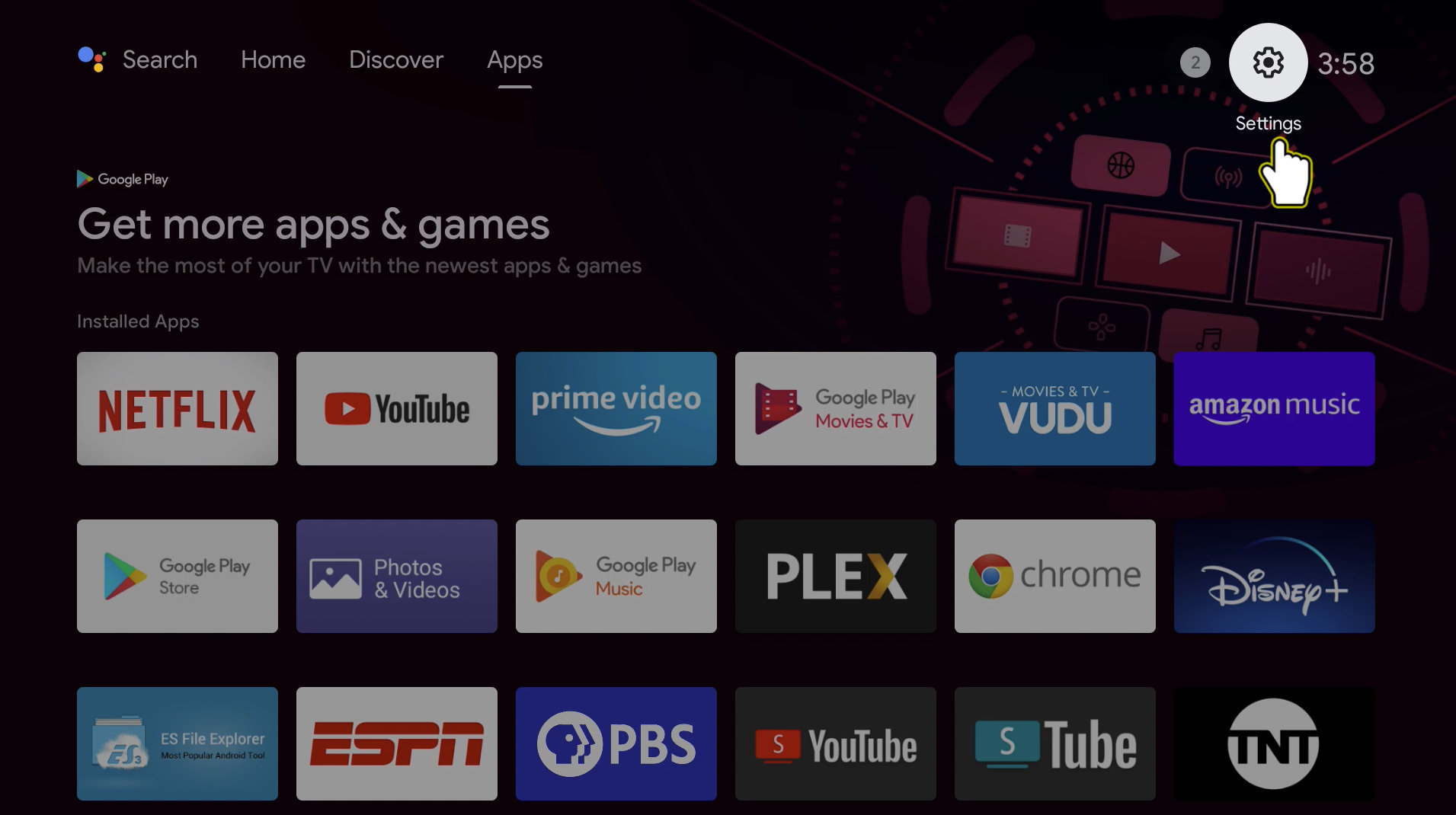
3. Go to Device Preferences.
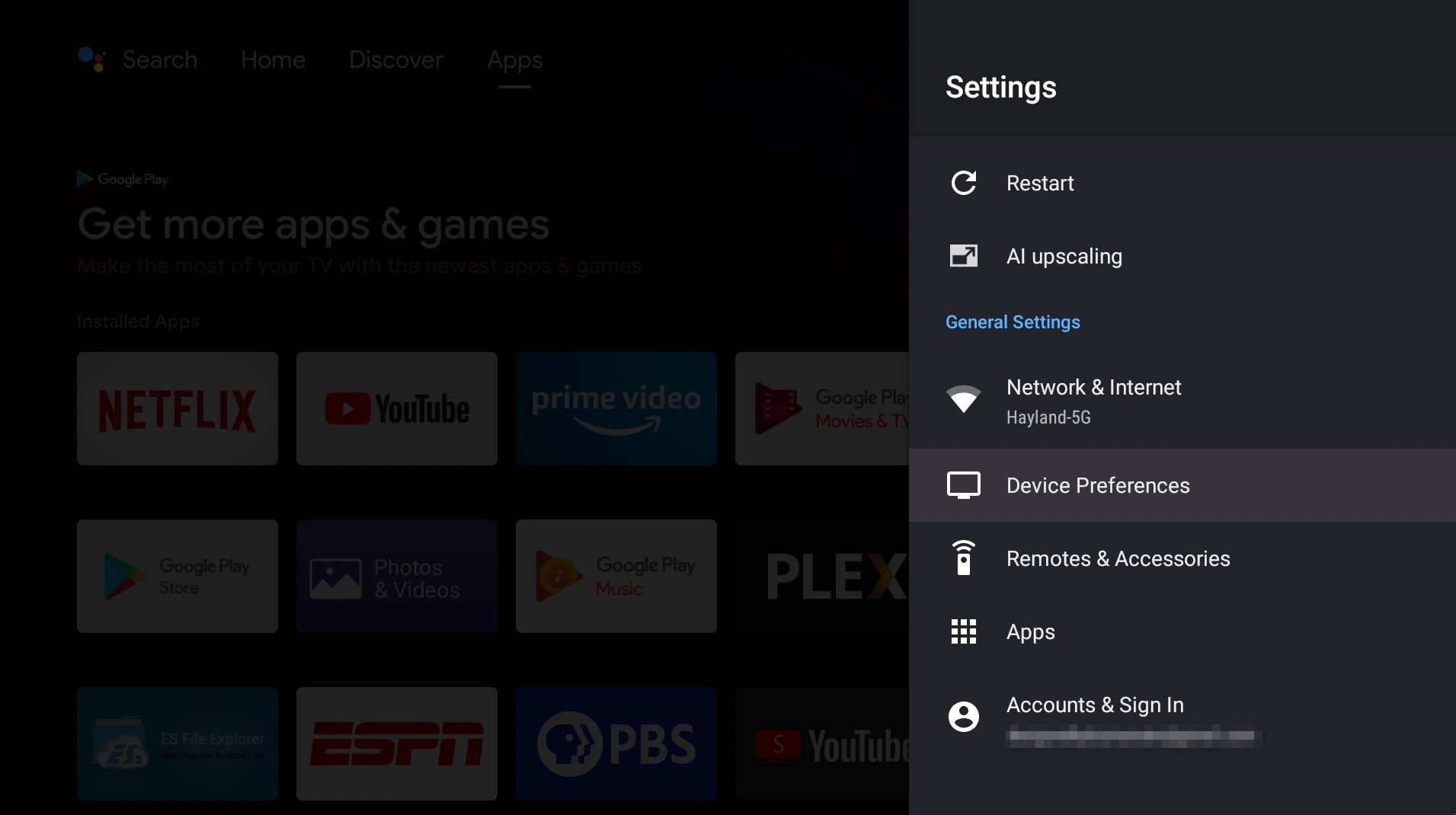
4. Go to About.
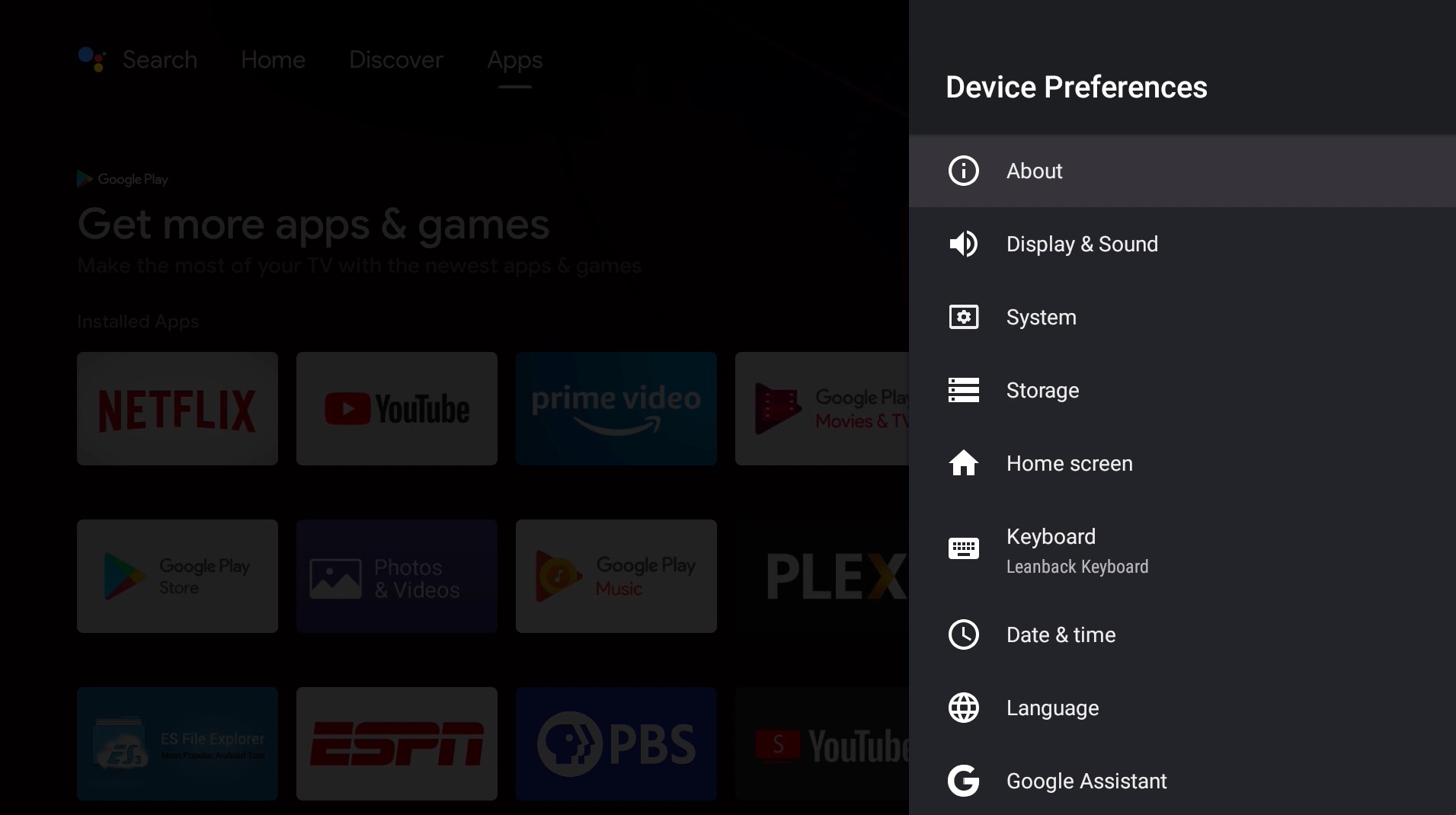
5. Go down to Build and click on it seven times. You should see, "You are now a developer!"
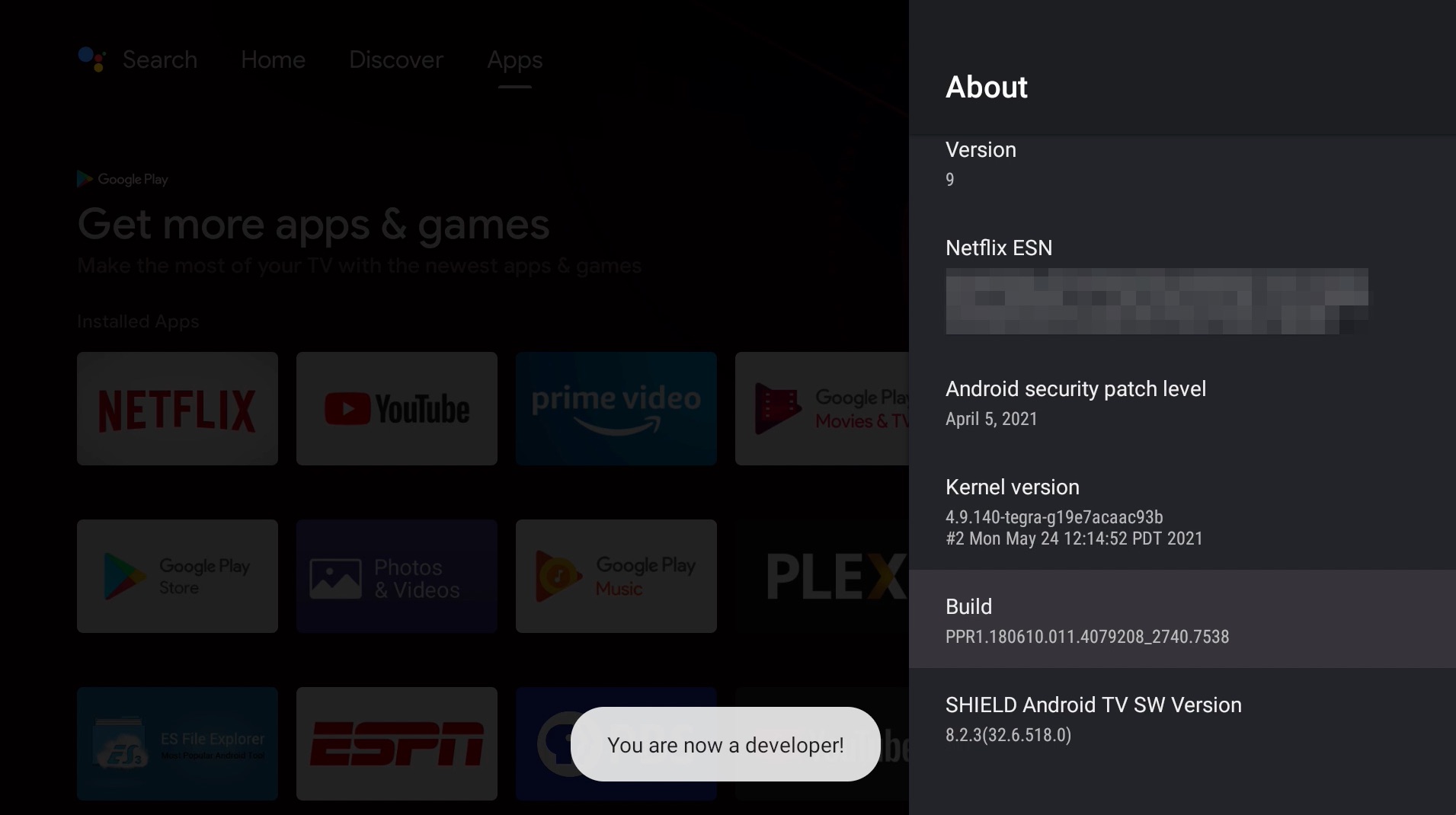
6. Press back on the remote to go back to Device Preferences and go down to Developer Options.
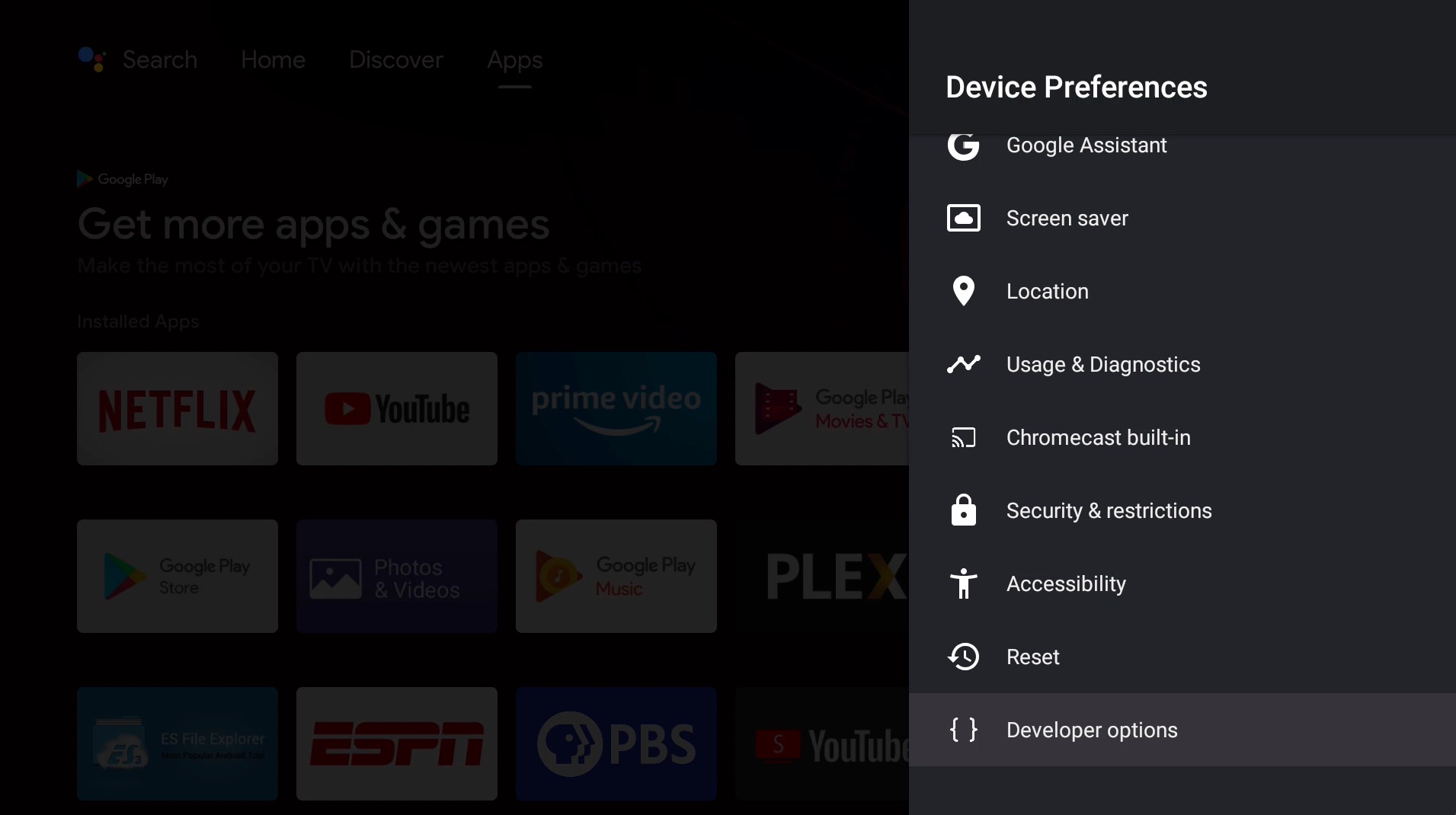
7. Go down and turn on Network Debugging.
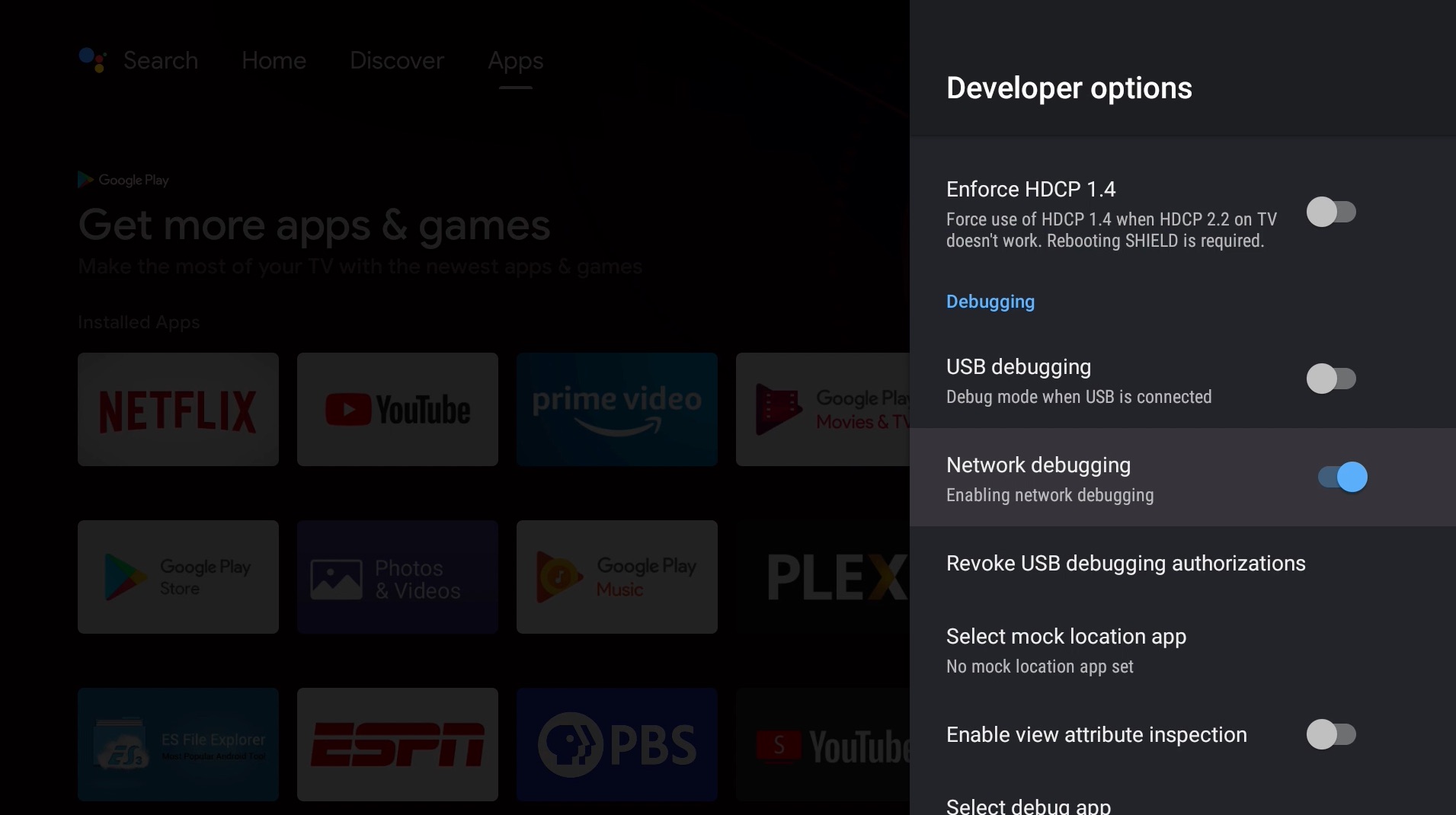
8. Wait until it shows the IP address. Write this down.
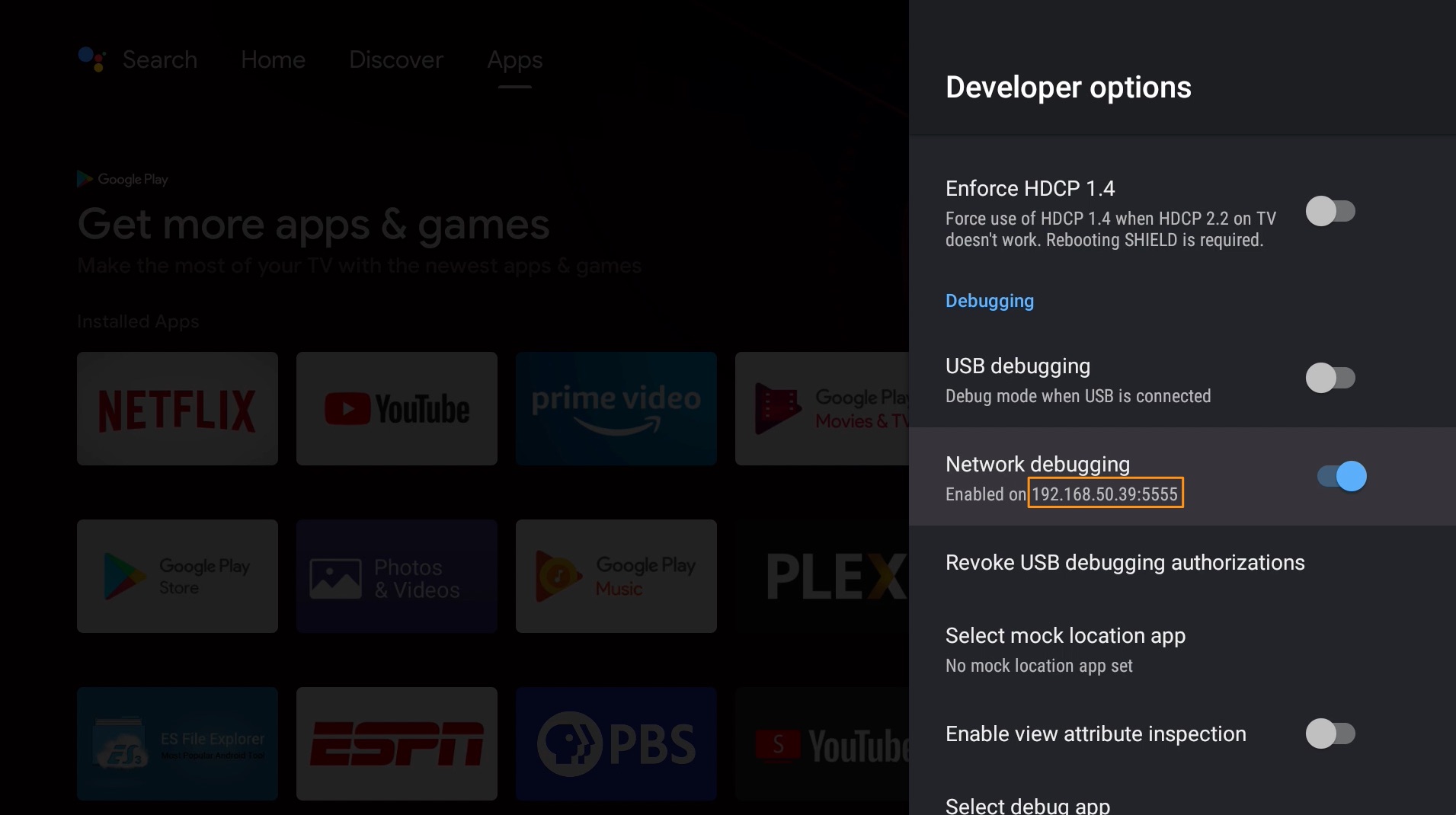
9. On your Mac, download the Android SDK Platform Tools for Mac here: https://developer.android.com/studio/releases/platform-tools
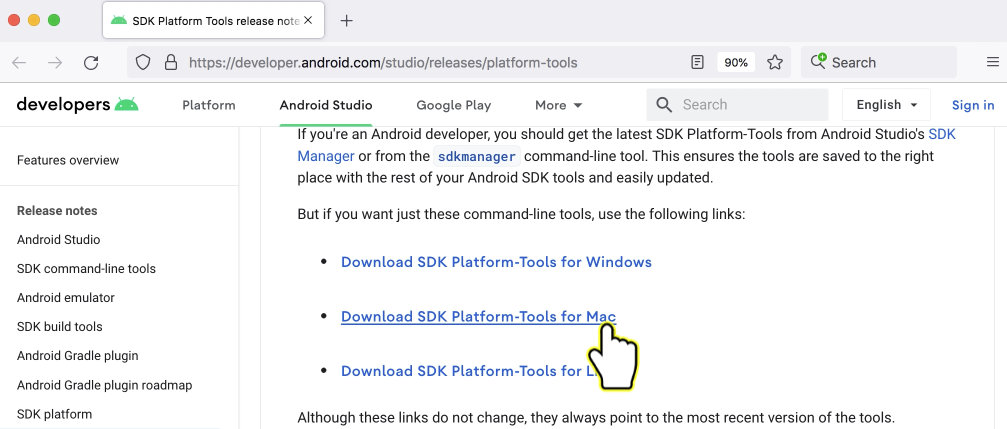
10. Open the downloaded file to extract it. It should contain a folder named "platform-tools". Move the folder to your desktop.
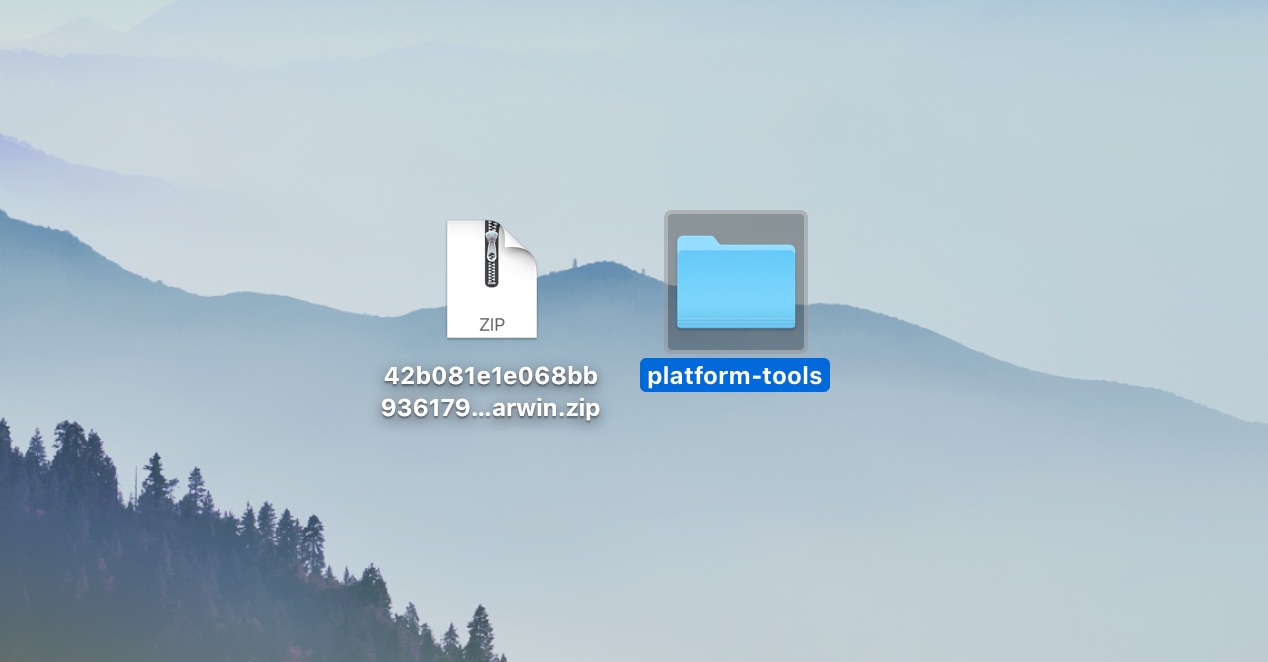
11. Open Terminal - you can use the Spotlight Search (the search icon on the top-right corner) and search for "Terminal".
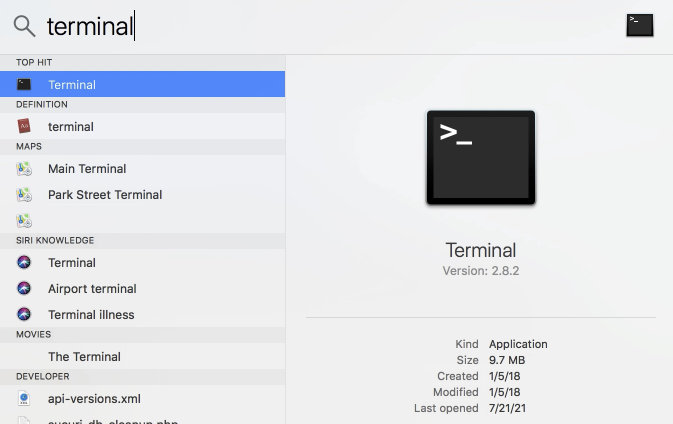
12. Copy and paste the following code into terminal and press Enter. Make sure you replace USERNAME with the username of your computer. Your username is displayed in terminal followed by the "$" sign.
cd /Users/USERNAME/Desktop/platform-tools
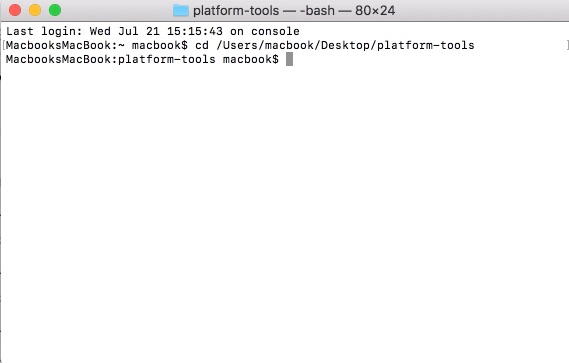
13. Copy and paste the following code into terminal and press Enter. Make sure you replace IPADDRESS with the full IP address from step 8.
./adb connect IPADDRESS
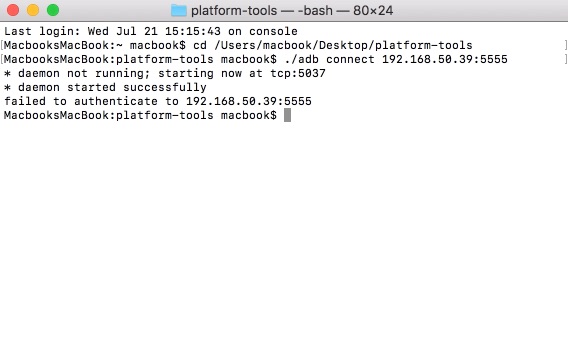
14. You should see a failed message in Terminal. On your NVIDIA Shield TV, you should see a Network Debugging message. Hit OK to allow your computer to connect to the device.
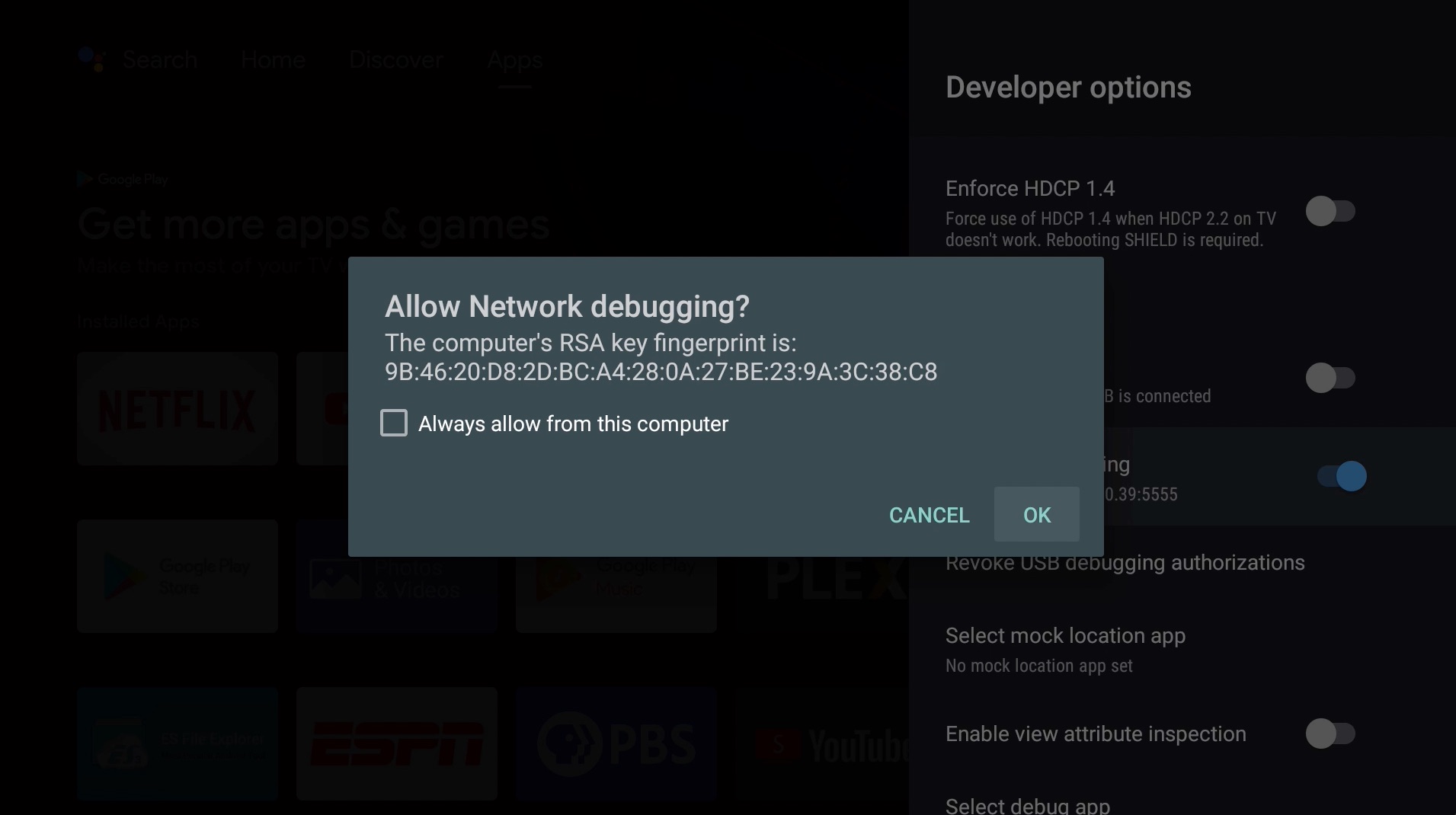
15. Make sure you are connected. Copy and paste the same code from before and press Enter. Make sure you replace IPADRESS with the full IP address from step 8.
./adb connect IPADDRESS
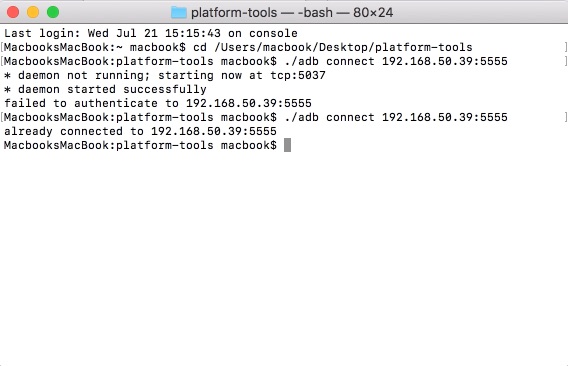
16. You should see a message that you are connected. Now copy and paste the following code into Terminal and press Enter. This will disable Android TV Home.
./adb shell pm disable-user --user 0 com.google.android.tvlauncher
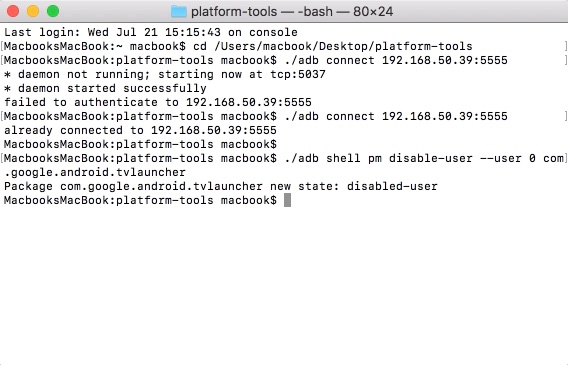
17. Copy and paste the following code into Terminal and press Enter. This will disable Android TV Core.
./adb shell pm disable-user --user 0 com.google.android.tvrecommendations
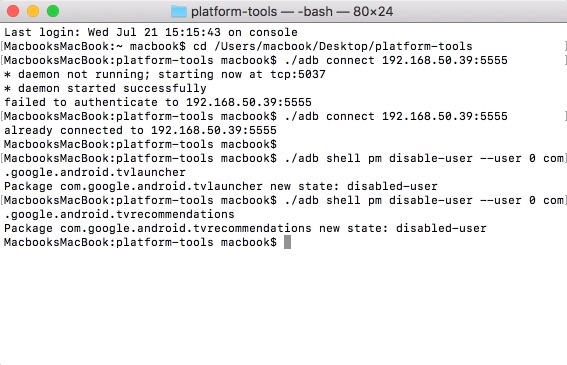
18. Copy and paste the following code into Terminal and press Enter. This will disable Leanback Launcher.
./adb shell pm disable-user --user 0 com.google.android.leanbacklauncher
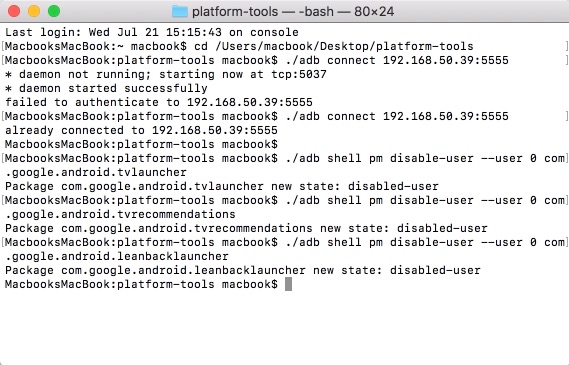
19. Finally, copy and paste the following code into Terminal and press Enter. This will disable Leanback Launcher Recommendations.
./adb shell pm disable-user --user 0 com.google.android.leanbacklauncher.recommendations
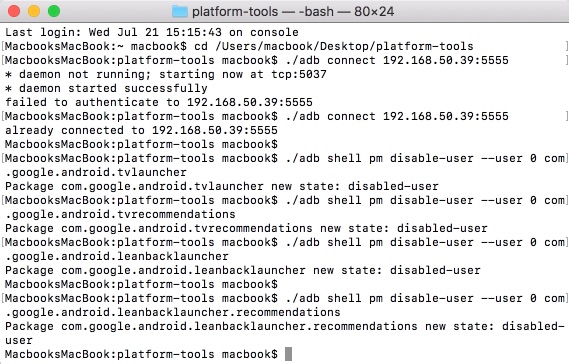
20. Press the home button on the NVIDIA Shield TV Remote and it should take you to the custom launcher. If you have more than one custom launcher installed, it will prompt you to select a default launcher.
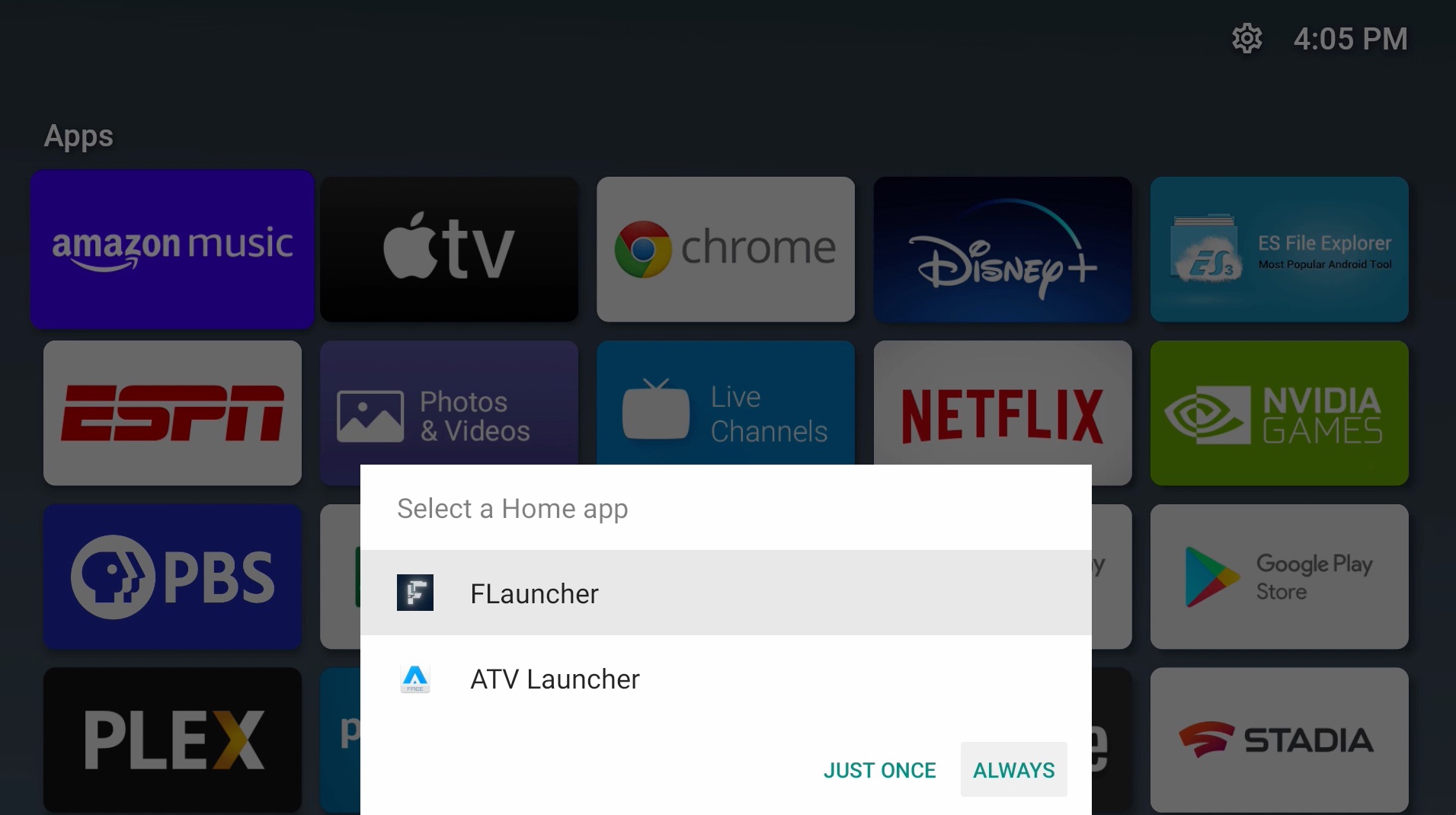
That's it! You can now setup your launcher to the way to like it. Follow our tutorial here if you want to revert back to the NVIDIA Shield TV default launcher.
