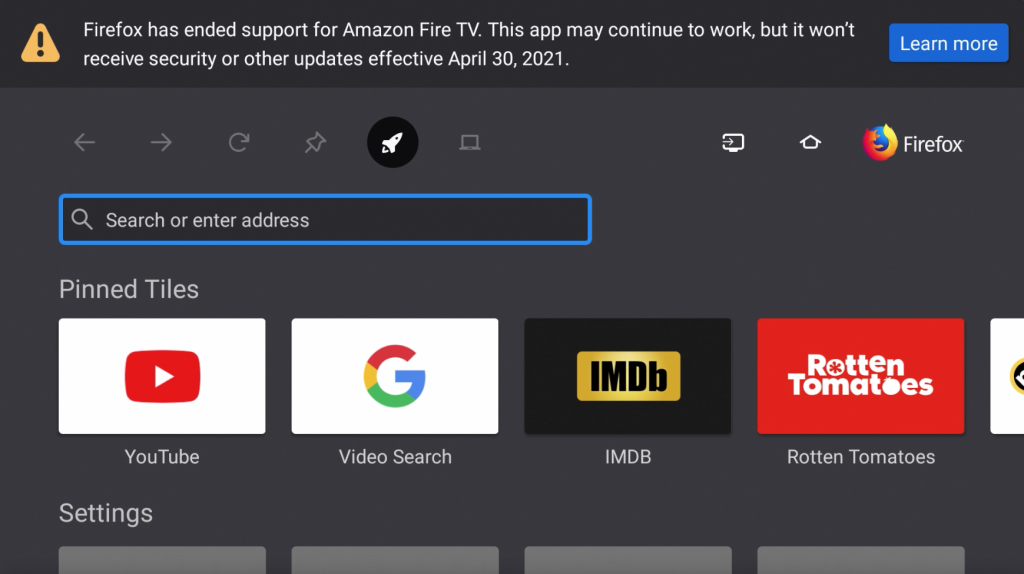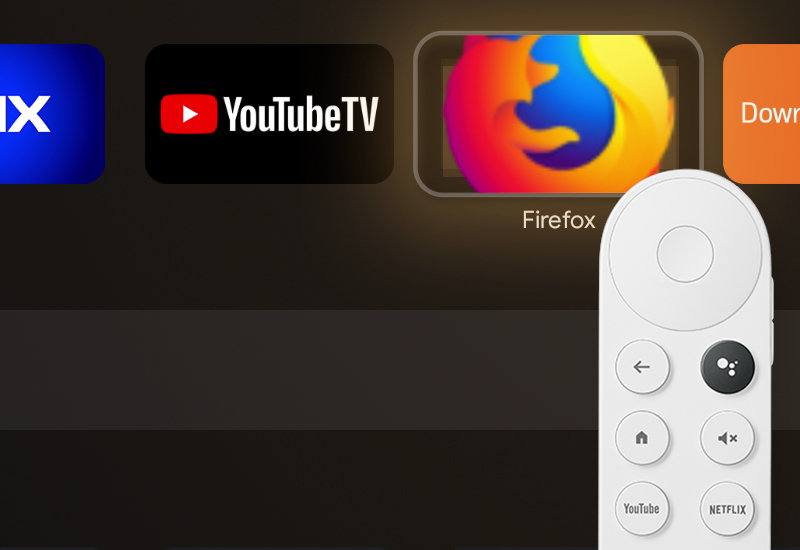
Tutorial: How-to Install Firefox Browser to Chromecast with Google TV (CCWGTV)
Learn how to download Firefox to your Chromecast with Google TV. This tutorial will show you how to install the TV version of Firefox which allows you to surf the web, stream videos, and more using just your remote. Most web browsers require a mouse and/or keyboard to use but this official TV version was built optimized for the TV. It also has an integrated ad and tracker blocker.
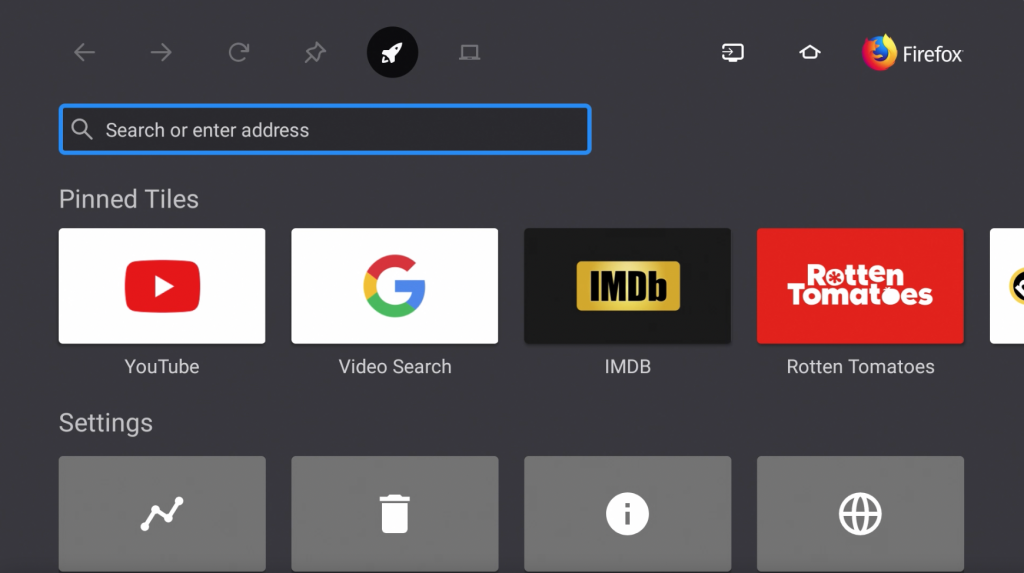
Install Firefox to Chromecast with Google TV
1. Go to Settings.
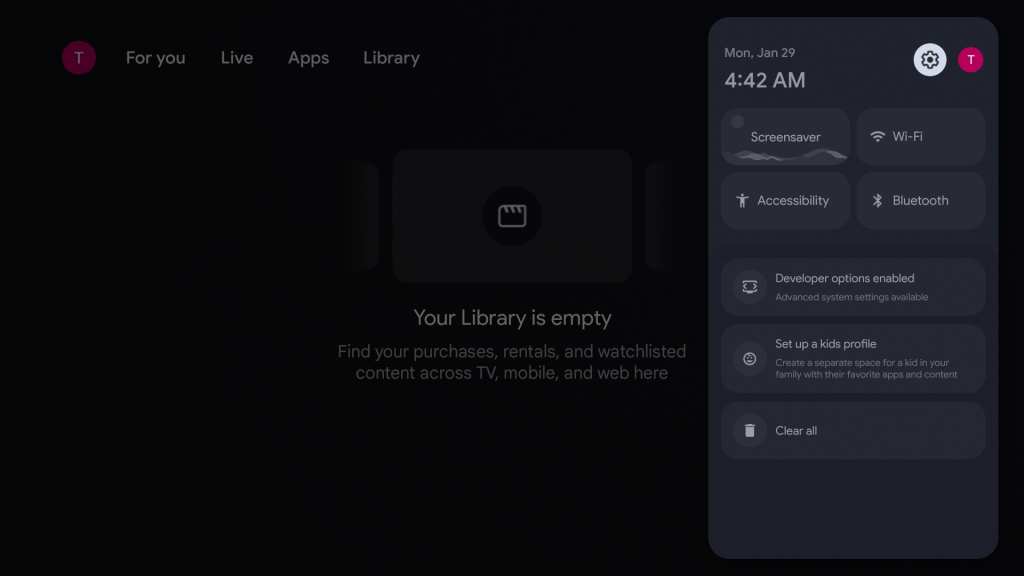
2. Go to System.
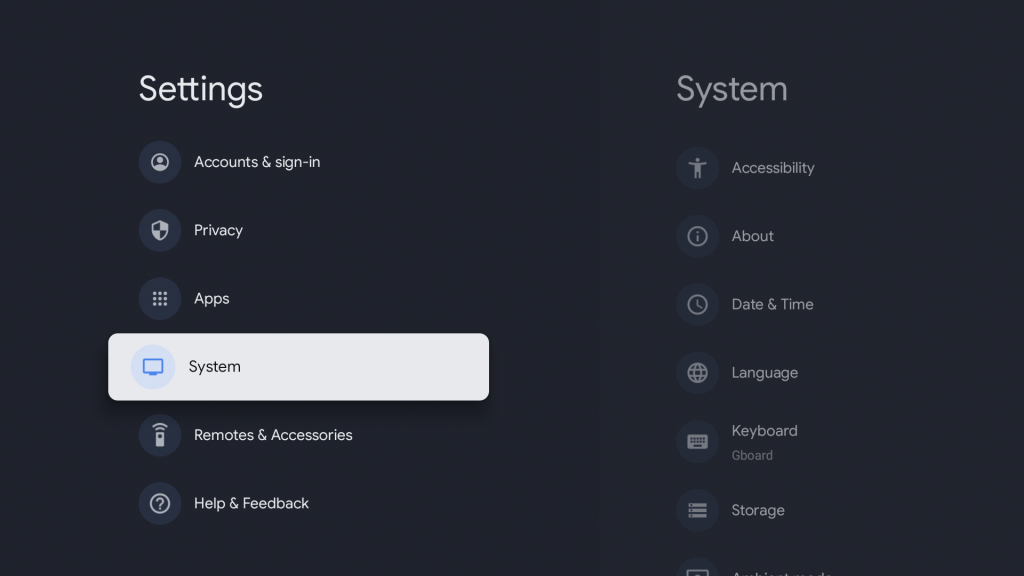
3. Go to About.
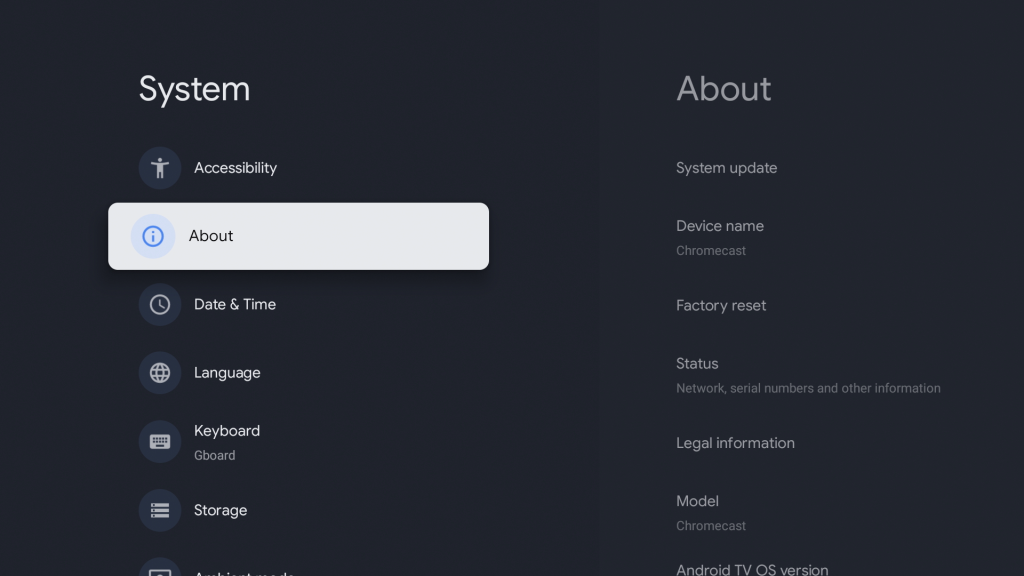
4. Go down to Android TV OS build and click it 7 times - you should see a message, You are now a developer!
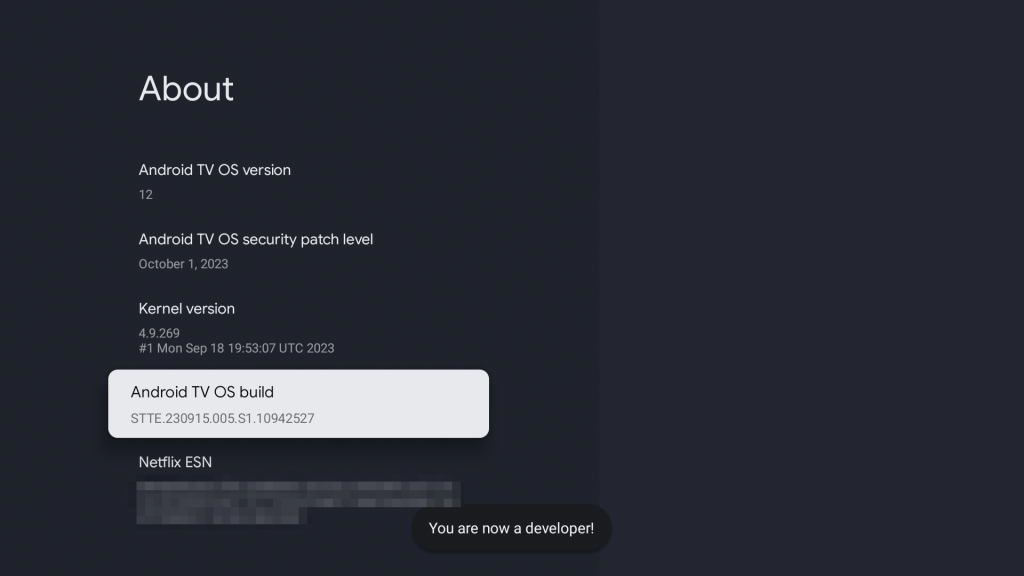
5. Go back to the home screen, go to search, and search for "Downloader".
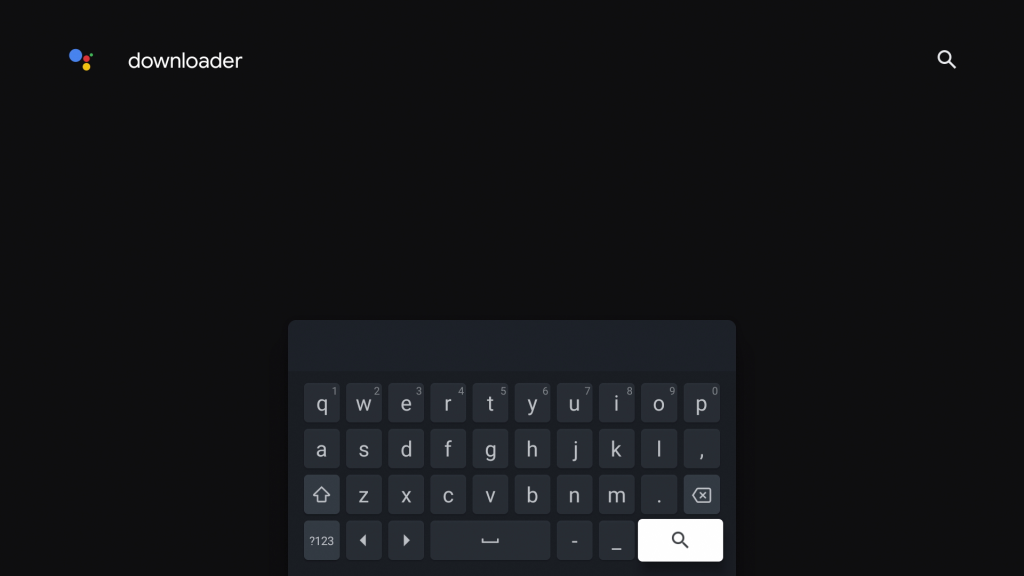
6. Open Downloader by AFTVnews.
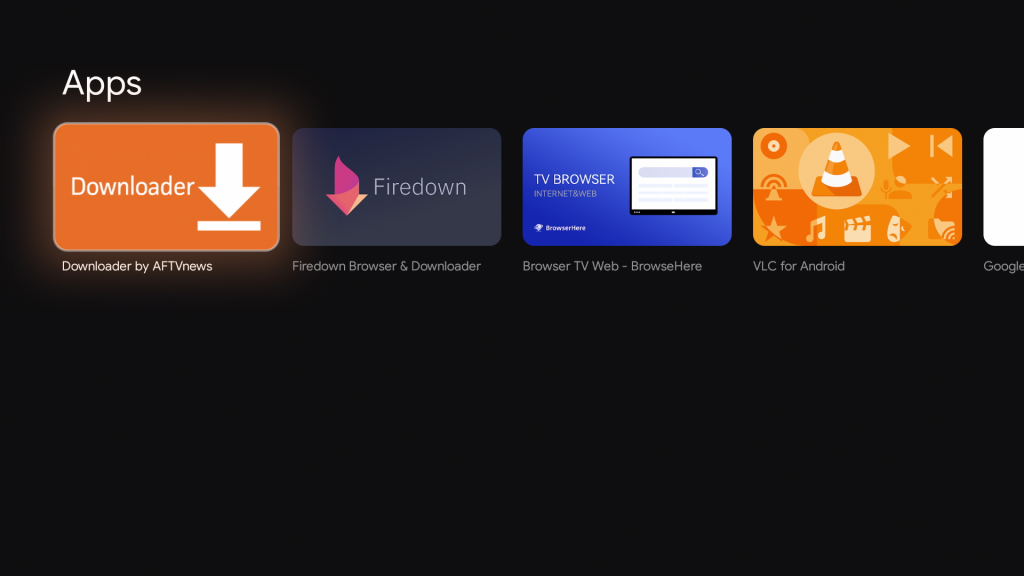
7. Install Downloader.
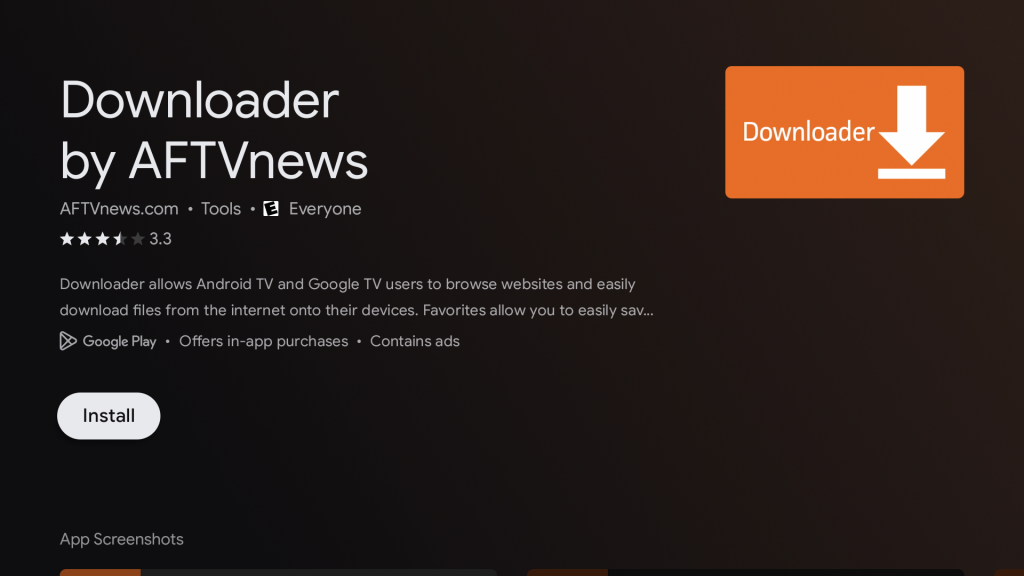
8. After it is installed, open Downloader. Press Allow and hit OK.
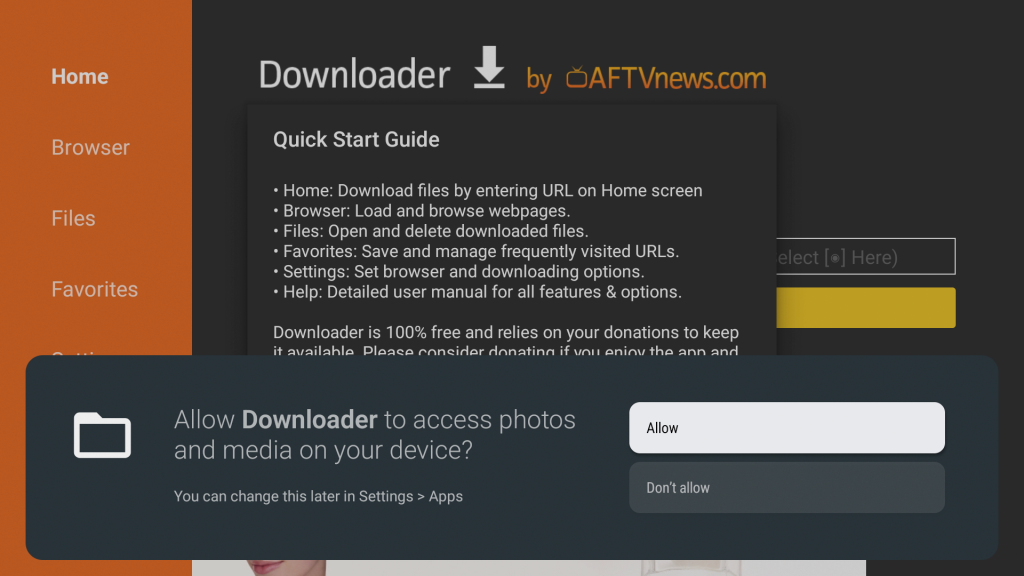
9. Go to the URL field and go to the URL: bit.ly/fffftv (Four f's)
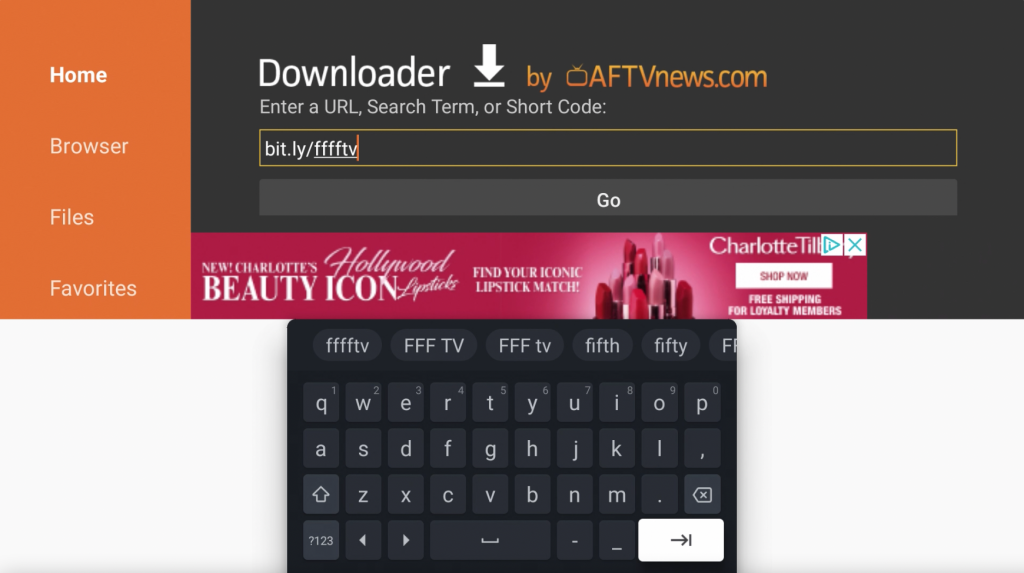
10. Scroll down to previous versions and download Firefox for Fire TV 4.7.1 .APK - the latest version has a banner up top that you cannot remove; version 4.7.1 does not have the banner
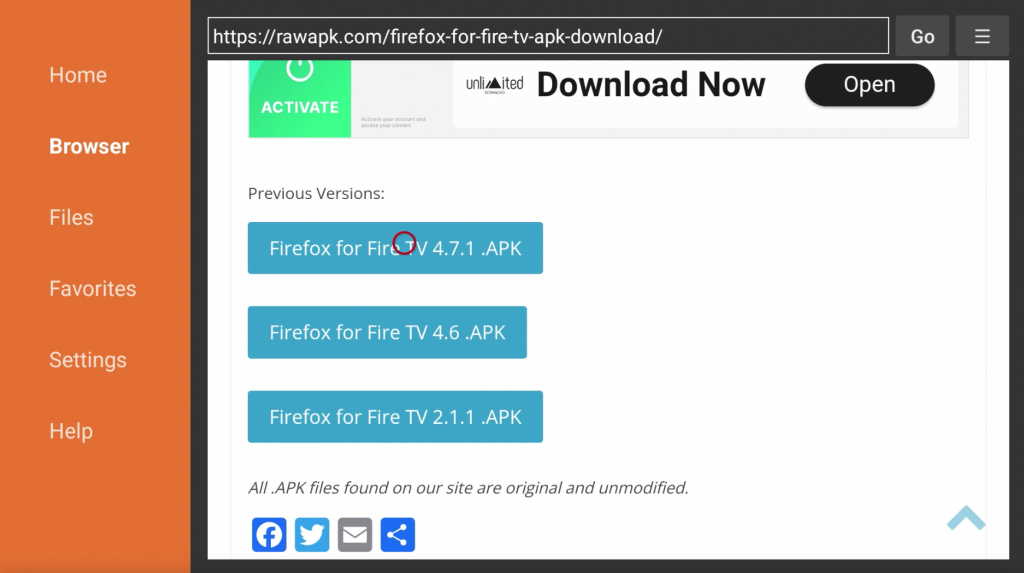
11. If you see this popup - go to Settings.
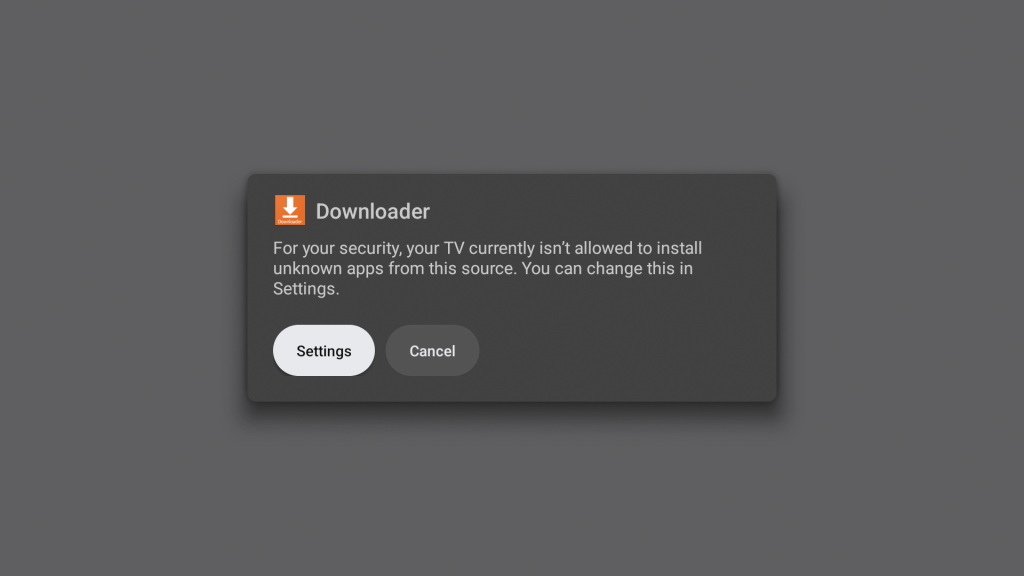
12. Turn on Install unknown apps for Downloader.
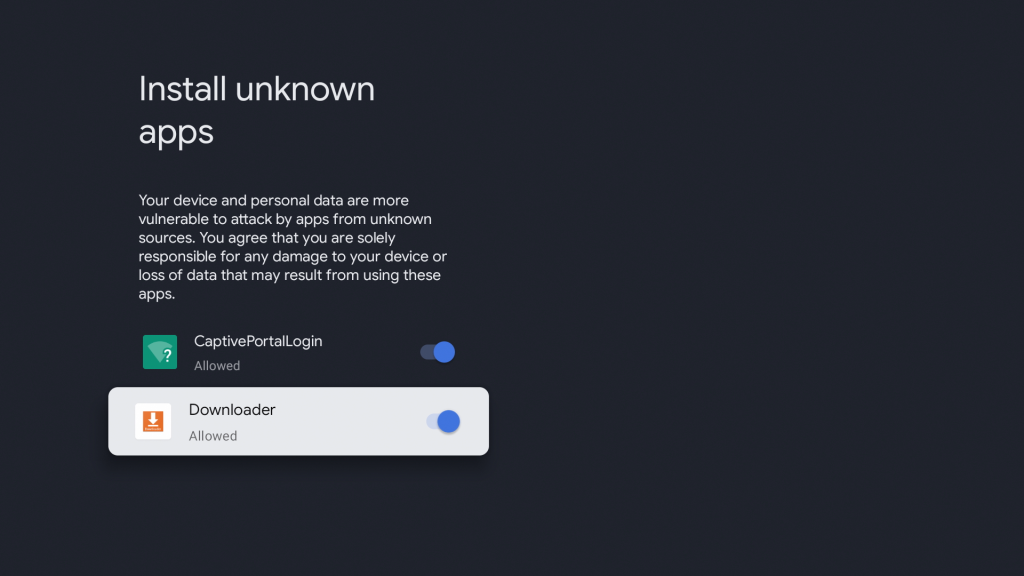
13. Press Install to install Firefox.
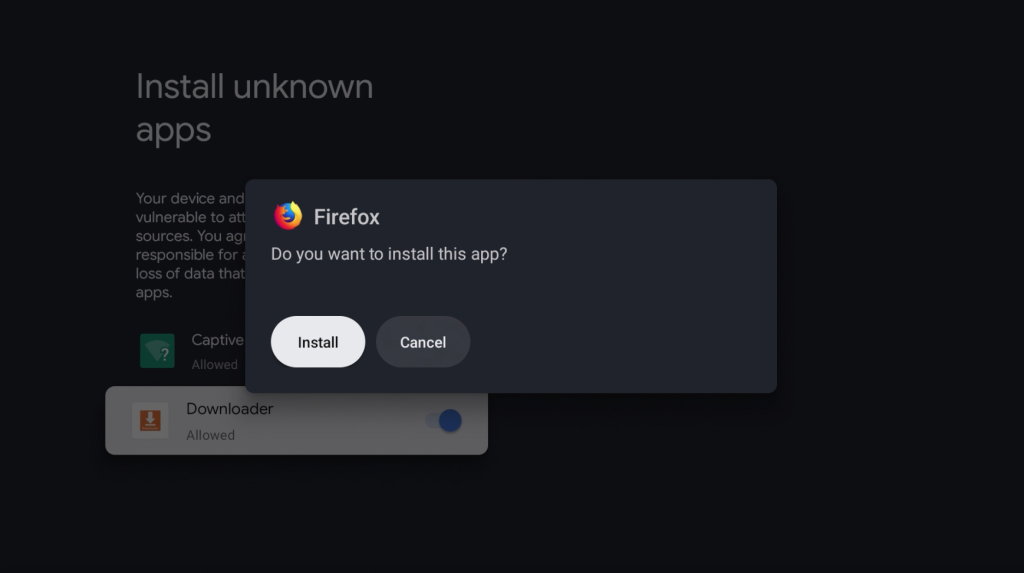
14. Once it's finished installing, press Done then press back on the remote to return to Downloader.
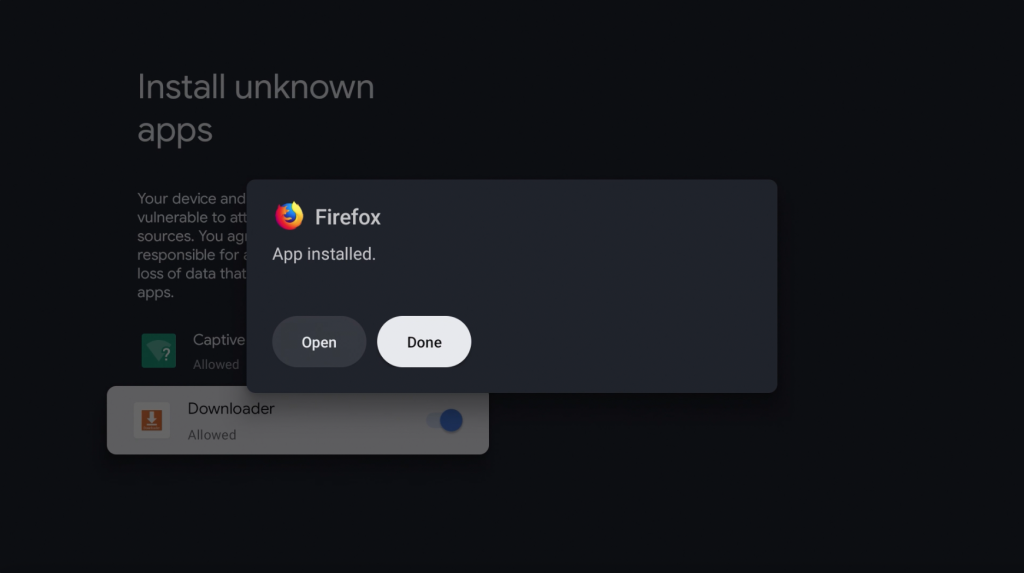
15. Press Delete and delete the installation file since we no longer need it.
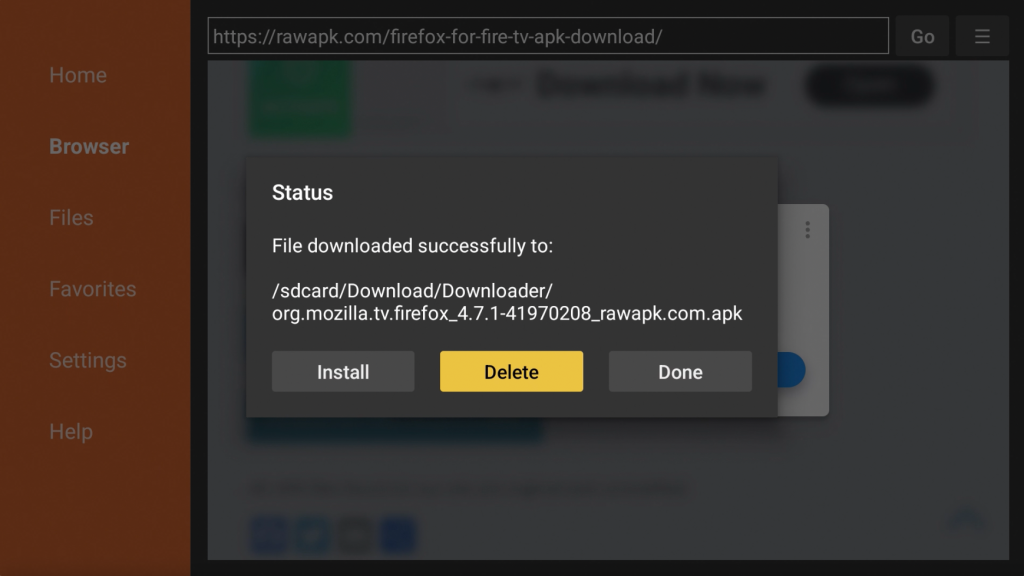
That's it. Firefox will now be available under Your apps.
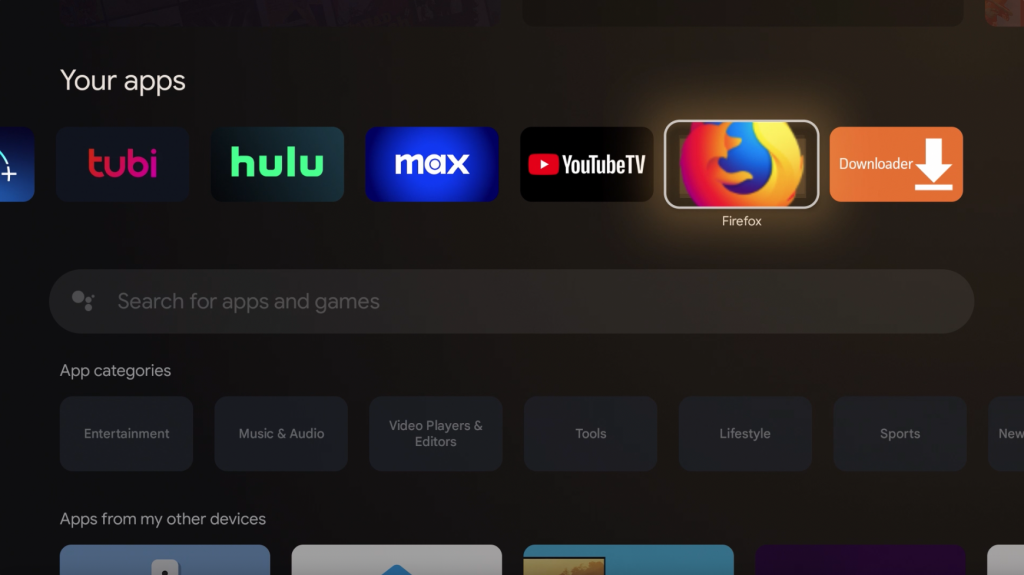
If you see "Firefox has ended support for Amazon Fire TV. This app may continue to work, but it won't receive security or other updates effective April 30, 2021.", this means you installed the latest version of the app. You will need to uninstall the app and install version 4.7.1 - see step 10.