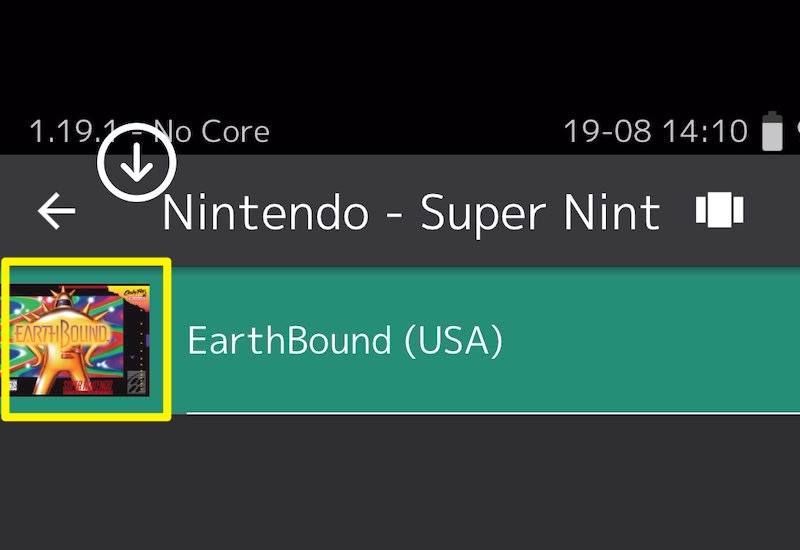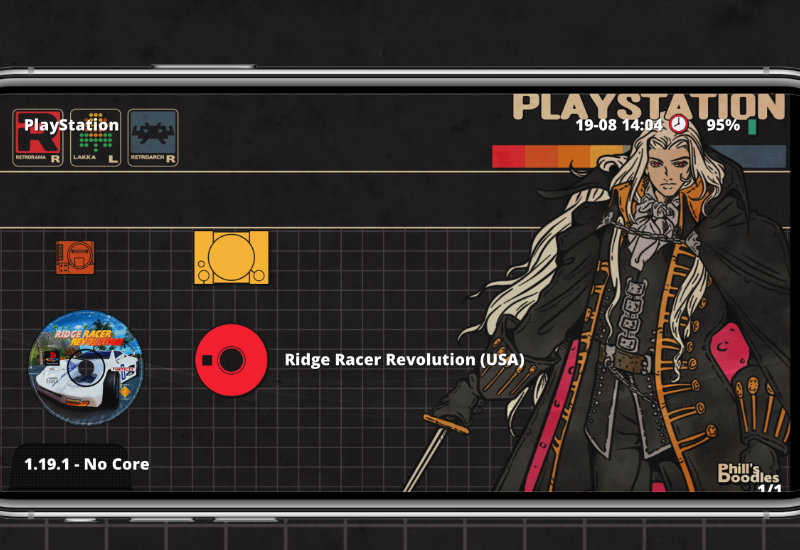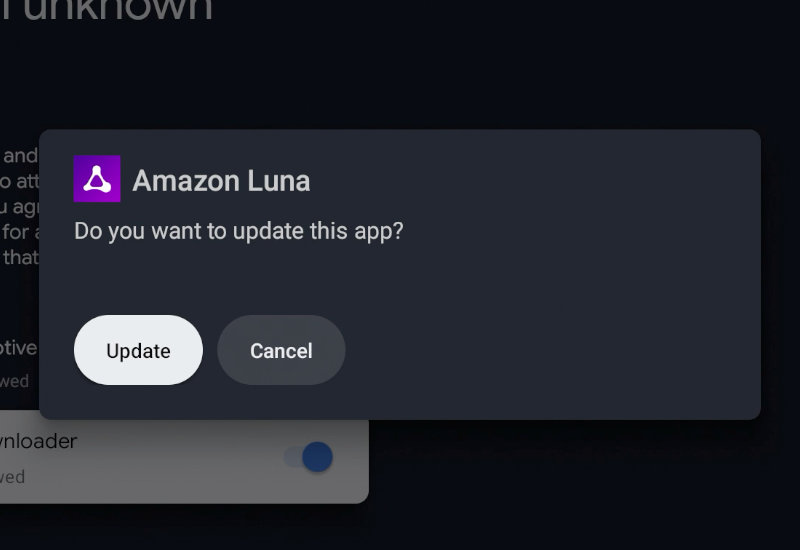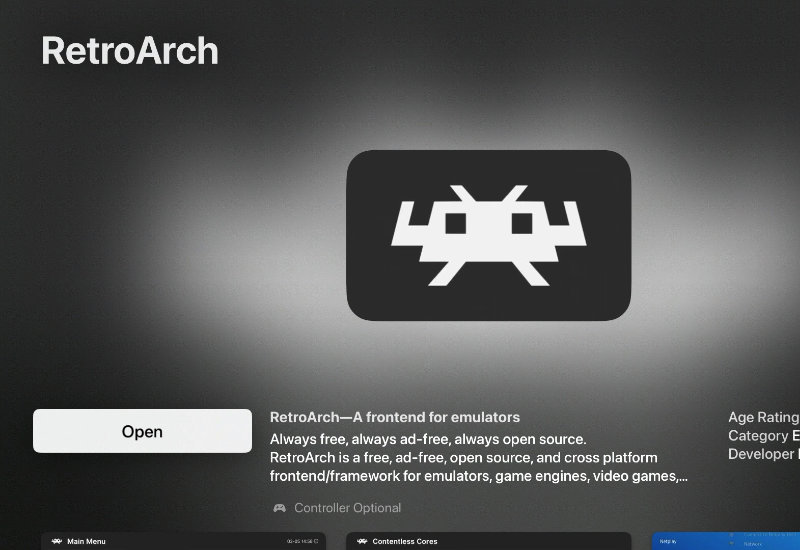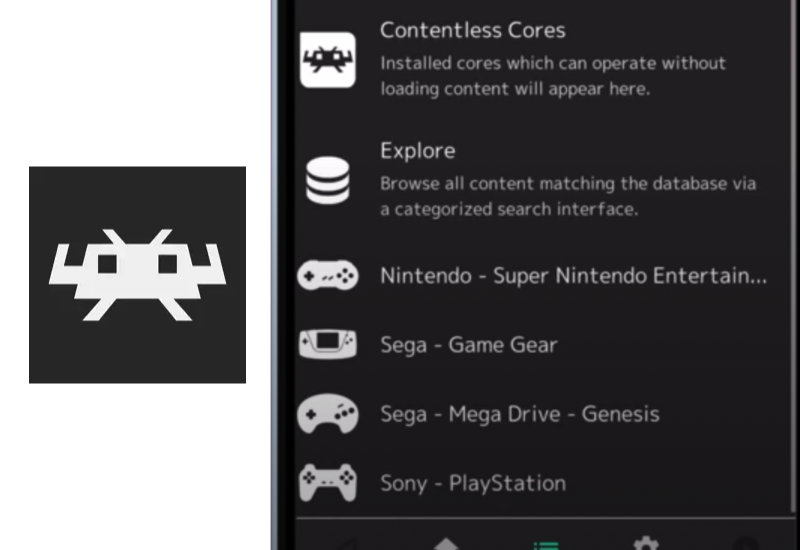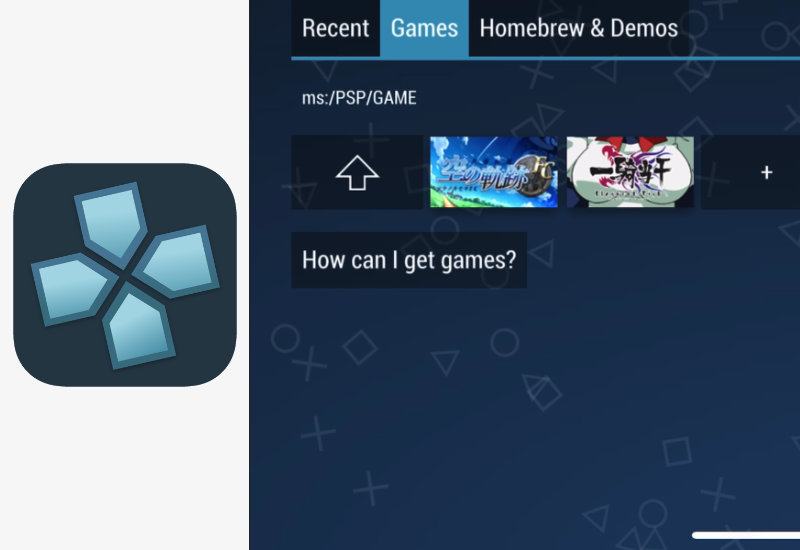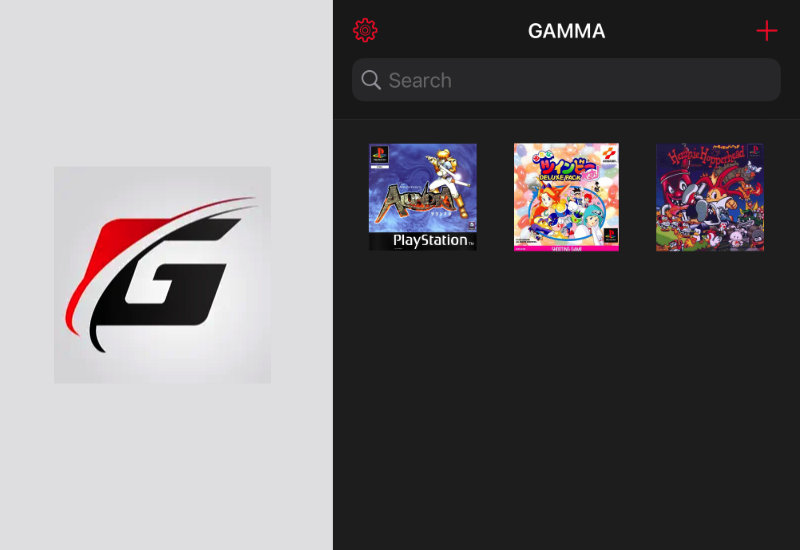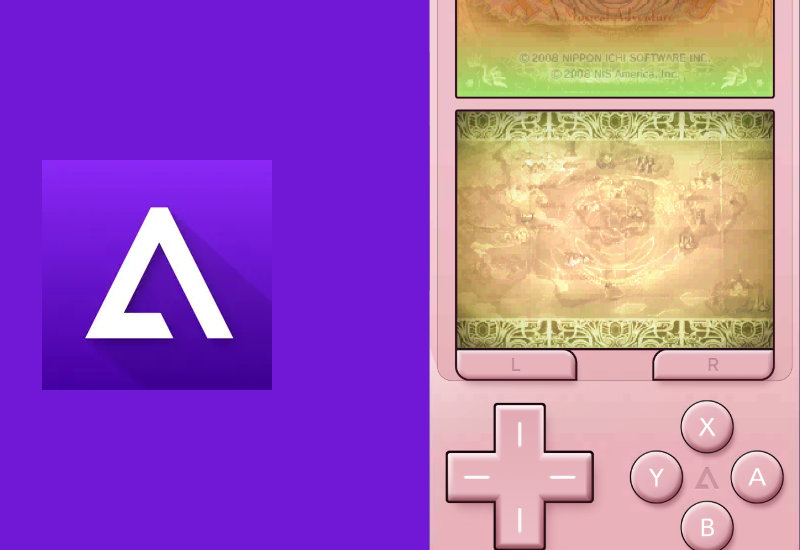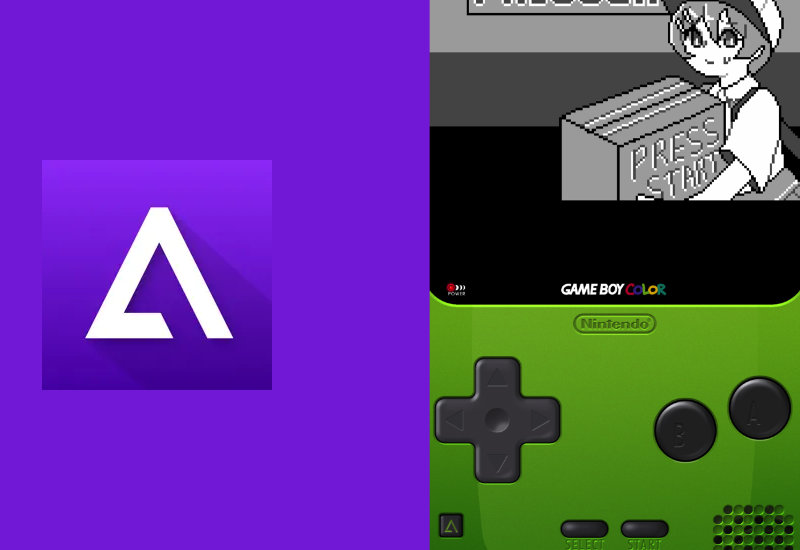Learn how to change the default box art for your games in RetroArch on your iPhone or iPad. You can edit the box art to any custom image file. Each box art will need to be changed one by one. It can be a tedious process. Add Custom Box Art Before we begin, you will need to add your ROMs, Import Content under settings, and open each console so the default box art is generated. Each box art needs to be changed one by one. The most efficient way to change the box art for each console at a time; so download all of the box art for the games in a specific console and change them one at a[…]
Category: tutorial
This tutorial will show you how to download and install the Retrorama theme to RetroArch on your iPhone or iPad. This custom theme changes the way RetroArch looks and uses dynamic wallpapers, custom icons, and custom font. You should know: This theme uses the XMB UI, which is intended to be used with a controller but can be used with a touchscreen. For iPhones, it is best used in the horizontal position. The theme is over 1gb in size. Install Retrorama to RetroArch Before we begin, make sure you run RetroArch if you haven’t before. This will create a RetroArch folder on your device. 1. Download the Retrorama theme to your device here – press on the green Code button, press[…]
This tutorial will show you how to update Amazon Luna on your Chromecast with Google TV. If you get an “Update required – An update is required to continue playing. Click update now button go to Appstore to update the app.” message whiling trying to run a game on Luna, then you will need to manually update the app. Pressing Update Now will show “Item not found”. Update Amazon Luna on Chromecast with Google TV First, you will need to turn on Developer mode – if you did not disable this, then you can skip to step 5. 1. Go to Settings. 2. Go to System. 3. Go to About. 4. Go down to Android TV OS build and click[…]
This tutorial will show you how to add ROMs to ArcEmu for the Apple Watch. ArcEmu is a Game Boy emulator for the iPhone, iPad, and Apple Watch. Basically, you will need to download ArcEmu on both your iPhone and Apple Watch, then add the ROM to ArcEmu through your iPhone and it automatically will transfer the games to your Apple Watch. Add ROMs to ArcEmu First, download all of the ROMs you want to add to ArcEmu directly to your iPhone. ArcEmu supports Game Boy, Game Boy Color, and Game Boy Advance ROMs. 1. Download ArcEmu to both your iPhone and Apple Watch. Open ArcEmu on your iPhone and press the + button on the top-right corner. 2. Open[…]
This guide will show you the basics of adding and playing games and setting up RetroArch on your Apple TV. Add ROMs to RetroArch (Apple TV) You will need a phone or a computer to add ROMs to RetroArch on the Apple TV. First, download all of the ROMs you want to add directly to your phone or computer. 1. Download RetroArch from the App Store and open it. You will see this pop-up. Go to the URL on your phone or computer. On your iPhone: On your computer: 6. The ROMs are now added to RetroArch. You can load the ROMs by going to Main Menu > Load Content. 7. Go to Downloads. 8. Open the ROM. 8a.[…]
This tutorial will show you the basics of setting up RetroArch on your iPhone or iPad from adding ROMs to organizing your games. Add ROMs to RetroArch We found the easiest way to add ROMs to iOS was to download directly to your iPhone/iPad. Run RetroArch for the first if you haven’t already. This will create a RetroArch folder on your device. 1. Find PSP ROM and download it directly to your device (no links to ROMs will be provided). Downloaded files should appear in the Downloads folder. 2. Open the Files app and go to the Downloads folder where the ROMs you downloaded is stored – you may need to press Browse on the bottom-right corner and go to On My iPhone > Downloads.[…]
Learn how to add ROMs to PPSSPP on your iPhone or iPad. PPSSPP is a PSP emulator for iOS and is available on the Apple App Store. PPSSPP supports the following ROMs formats: .ISO .CSO When downloading a PSP ROM, the files are usually compressed in the following formats: .ZIP, .7Z, or .RAR. iOS natively supports .ZIP files and you can uncompress the file within any additional app, however, if you downloaded a PSP ROM and it is a .7Z or .RAR file, then you will need to download an additional app to uncompress the file. Add ROMs to PPSSPP Emulator We found the easiest way to add ROMs to iOS was to download directly to your iPhone/iPad. 1. Find[…]
This tutorial will show you how to add games (ROMs) to Gamma emulator on your iPhone or iPad. Gamma is a Playstation 1 (PS1 PSX) emulator available on the Apple App Store. Gamma supports most of the popular PSX ROM formats including: .BIN/.CUE .ISO .IMG .CHD (added after recent update) .PBP(added after recent update) .MDS (added after recent update) When adding a ROM to Gamma, you need to make sure you are adding a compatible format. When downloading a PS1 ROM, the files are compressed in the following formats: .ZIP, .7Z, or .RAR. iOS natively supports .ZIP files and you can uncompress the file within any additional app, however, if you downloaded a PS1 ROM and it is a .7Z[…]
This tutorial will show you how to add missing DS BIOS files so you can play Nintendo DS games on Delta Emulator on your iPhone/iPad. You may have noticed when trying to open a DS ROM in Delta Emulator, you get a “Missing Required DS Files – Delta requires certain files to play Nintendo DS games. Please import them to launch this game.” message. To run Nintendo DS on Delta Emulator, you will need to add the DS BIOS files – bios7.bin, bios9.bin, and firmware.bin. Follow the guide to get started. Add Missing Required DS BIOS Files to Delta Emulator 1. Open a browser and go to: bit.ly/deltands – (this is a shortened link I created that directs you to archive.org/details/nds-bios-firmware)[…]
Learn how to add customs skins to Delta Emulator on your iPhone or iPad. You can install different user created skins for different consoles on Delta Emulator to enhance your game playing experience. Add Customs Skins to Delta Emulator 1. To download custom skins to Delta Emulator, open up a browser and go to either: delta-skins.github.io or skins4delta.com 2. Select a console. 3. Select skin and download. 4. Press on the blue download button in the URL field, press Downloads, and press on the magnifying glass icon next to the downloaded file to open the Downloads folder. You can also access the Downloads folder by opening the Files app and opening the Downloads folder. OR 5. Press on the icon of the downloaded skin. 6.[…]