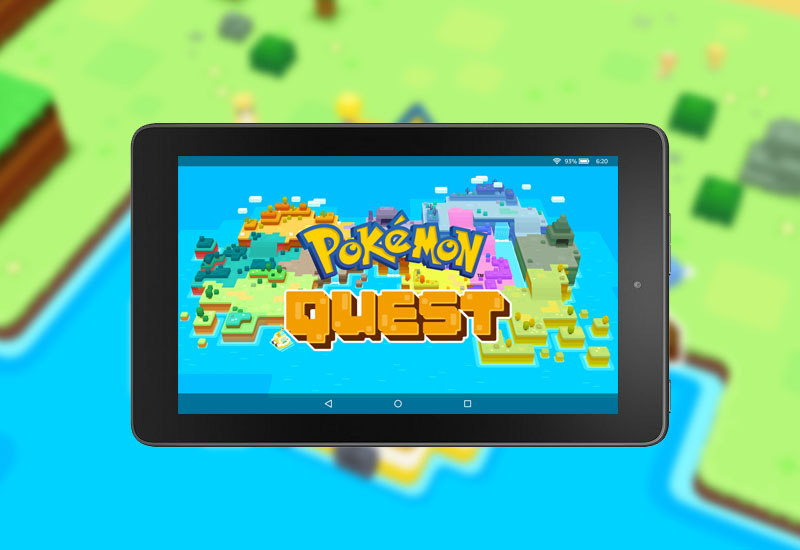
Tutorial: How-to Install Pokemon Quest to Kindle Fire Tablet
This tutorial will show you how to manually download and install Pokemon Quest to your Kindle Fire tablet (including the $50 Fire 7 tablet). If you just try to install the Pokemon Quest .APK to your Fire tablet, you will get a "Download failed because resources could not be found" error when launching the app. This tutorial will show you how to correctly install and play Pokemon Quest on your Kindle Fire tablets.
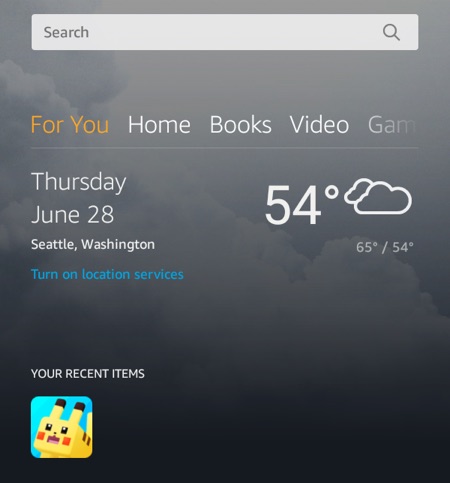
Install Pokemon Quest to Kindle Fire Tablet
Please note that Pokemon Quest requires Android 4.4 and up. You will get a parsing error if your Fire OS version is not compatible. Kindle Fire tablets released before 2013 cannot run Pokemon Quest.
This tutorial requires a computer.
1. Go to Settings > Security > and turn on Apps from Unknown Sources.
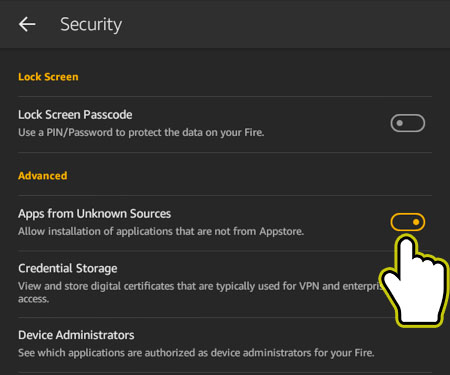
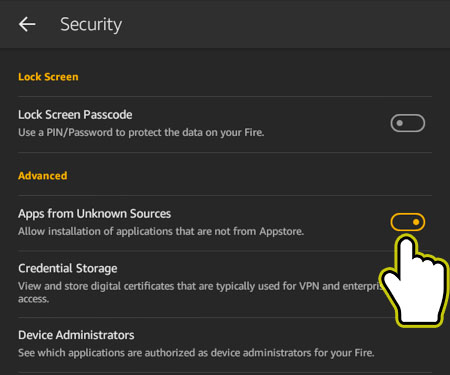
2. Download the Pokemon Quest .APK file here:
3. Open the .APK file and press Install.
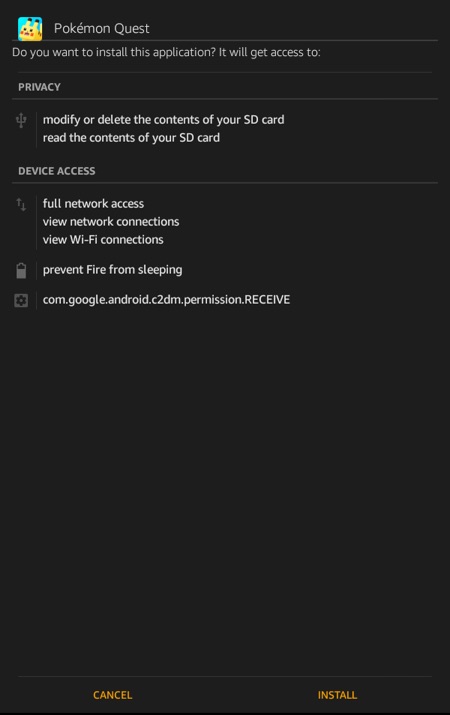
4. Download the Pokemon Quest .OBB file to your computer here:
5. Extract the Pokemon Quest .OBB zip file - it should extract a folder titled "jp.pokemon.pokemonquest".
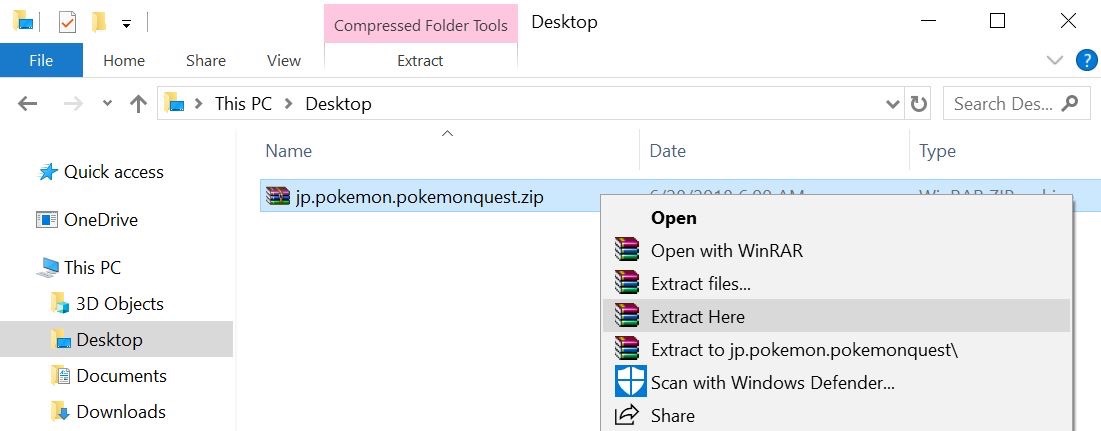
6. Connect your Kindle Fire tablet to your computer - we will now transfer files from the computer to the tablet (Mac users will need to download Android File Transfer to transfer files).
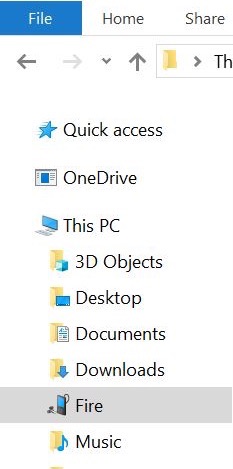
If your computer does not recognize the Kindle Fire tablet, swipe down from the top of your tablet to open the settings, and go to Tap for other USB options.
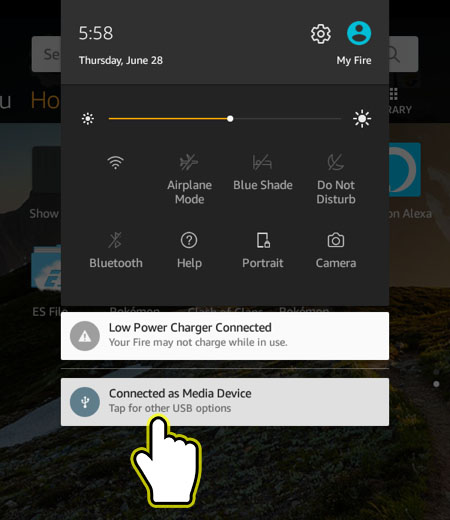
Make sure Media device (MTP) is selected.
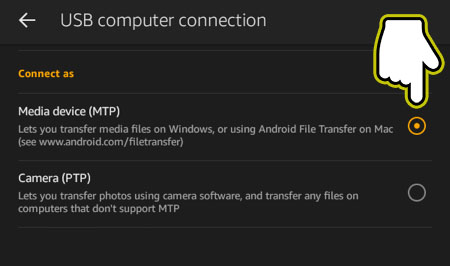
7. Copy the extracted "jp.pokemon.pokemonquest" folder into the Android/obb folder of the Kindle Fire tablet.
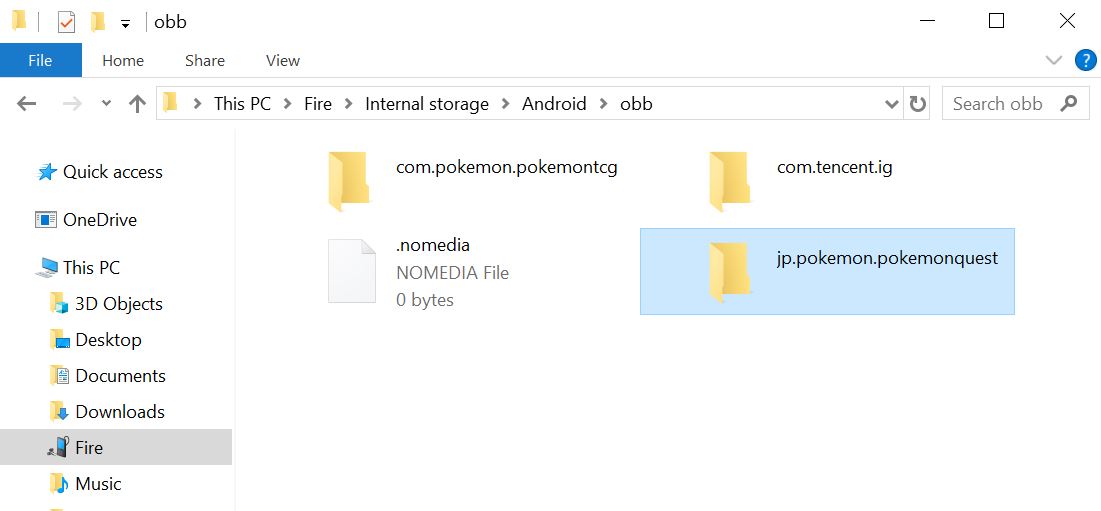
That's it. If you have any questions, please leave them in the comments field below.

4 thoughts on “Tutorial: How-to Install Pokemon Quest to Kindle Fire Tablet”
hey so i did everything but the game says the same thing before you put the 150 mb file it says download failed because the resources could not be found help me please i did everutjing correctly and yeah plz help
hi sorry i figrued out my issue i got it to work
Thanks! Worked as shown.
This is a cool game