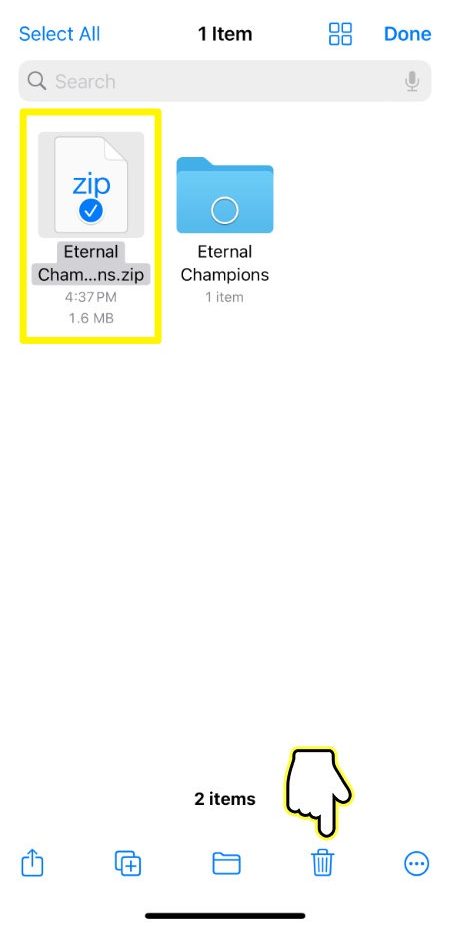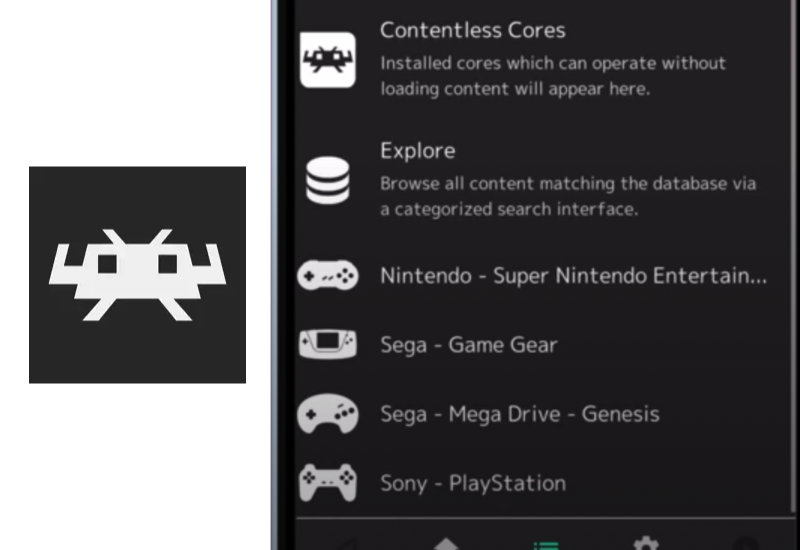
How-to Add ROMs and Set Up RetroArch for iOS (iPhone/iPad)
This tutorial will show you the basics of setting up RetroArch on your iPhone or iPad from adding ROMs to organizing your games.
Add ROMs to RetroArch
We found the easiest way to add ROMs to iOS was to download directly to your iPhone/iPad.
Run RetroArch for the first if you haven't already. This will create a RetroArch folder on your device.
1. Find PSP ROM and download it directly to your device (no links to ROMs will be provided). Downloaded files should appear in the Downloads folder.
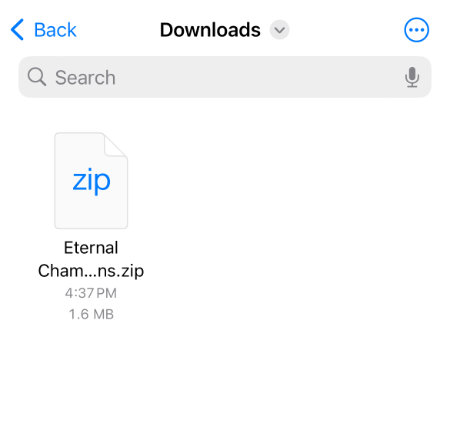
2. Open the Files app and go to the Downloads folder where the ROMs you downloaded is stored - you may need to press Browse on the bottom-right corner and go to On My iPhone > Downloads.
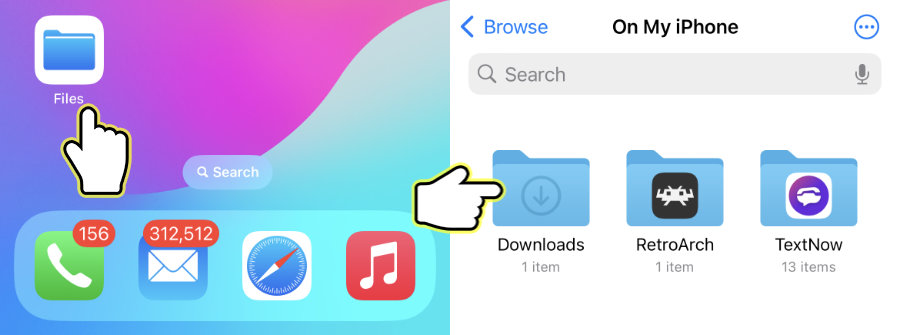
3. Best practice is to extract any compressed ROM files. RetroArch can support compressed files but it may take longer to load.
ZIP files can be extracted directly in the Files app by pressing on the ZIP file icon.
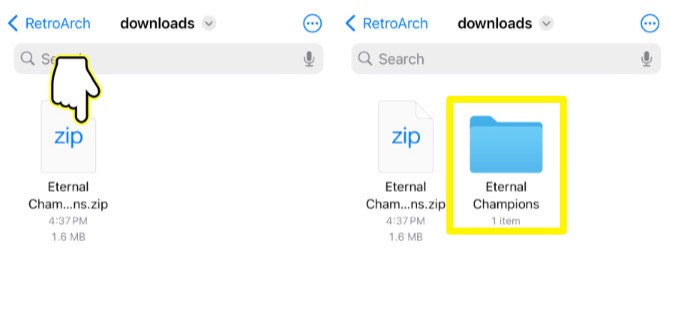
.7z & .RAR files can be extracted with an app like Unzip in the Apple App Store.
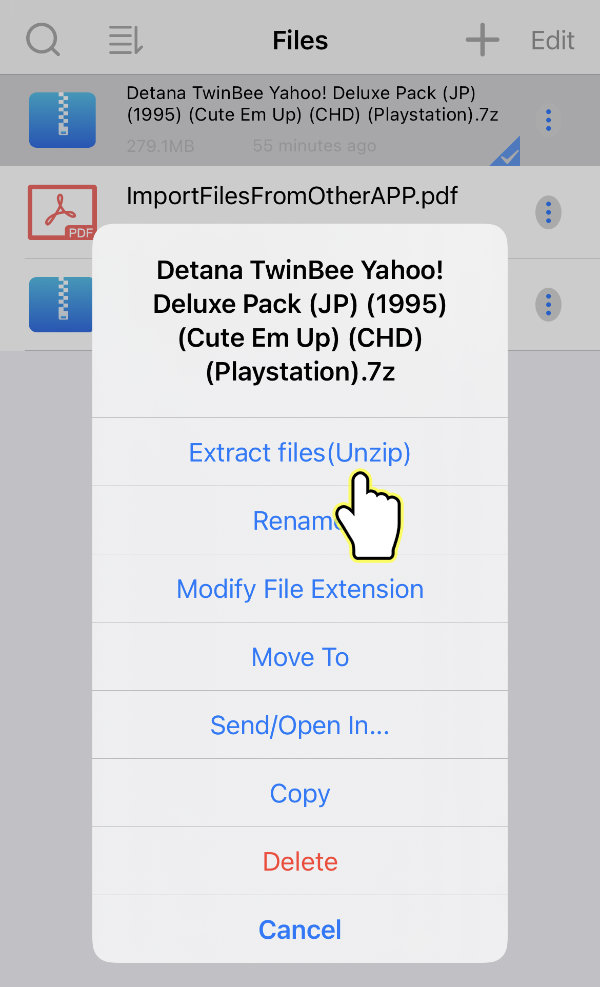
Delete the compressed files once extracted to avoid duplicate games in RetroArch.
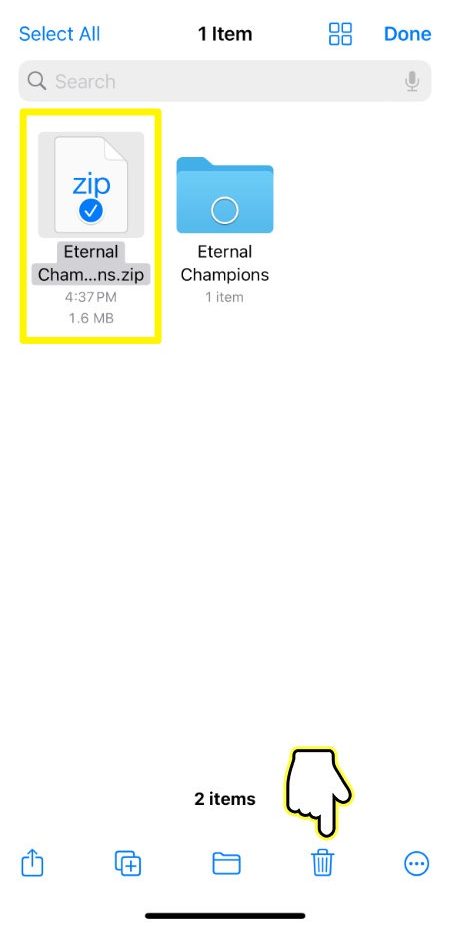
4. Press the three dots button on the top-right corner, press Select, and select all of the ROMs.
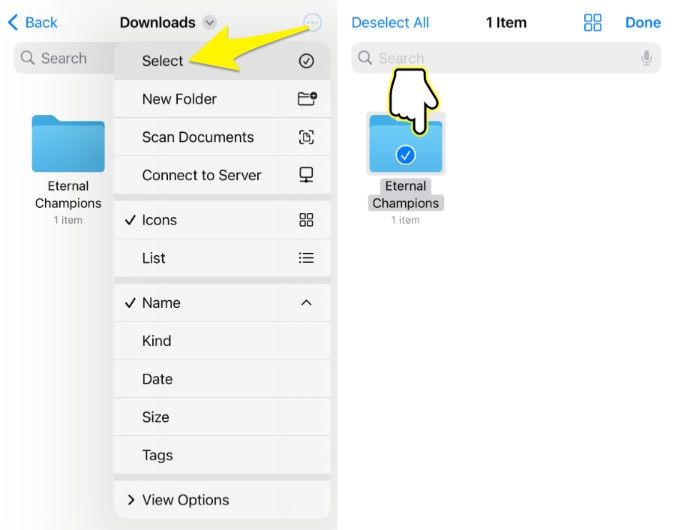
5. Press the folder button on the bottom-middle of the screen.
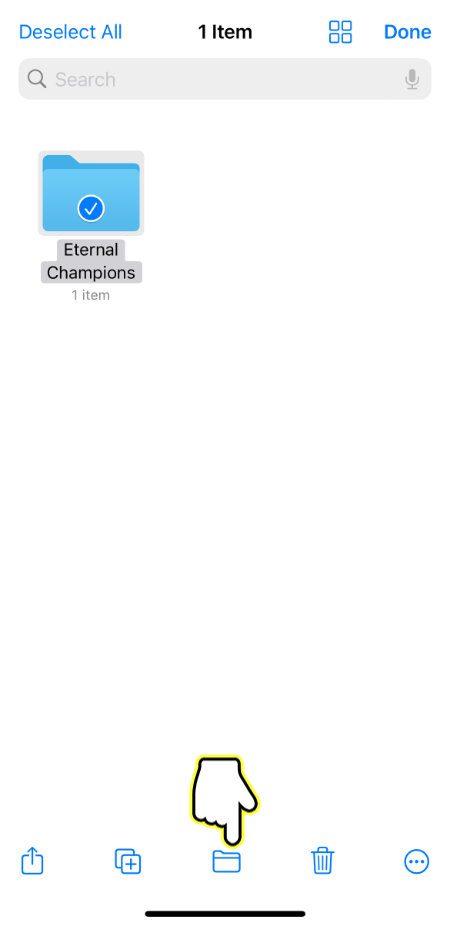
6. Go to the On My iPhone > RetroArch > RetroArch > downloads and press Move on the top-right corner.
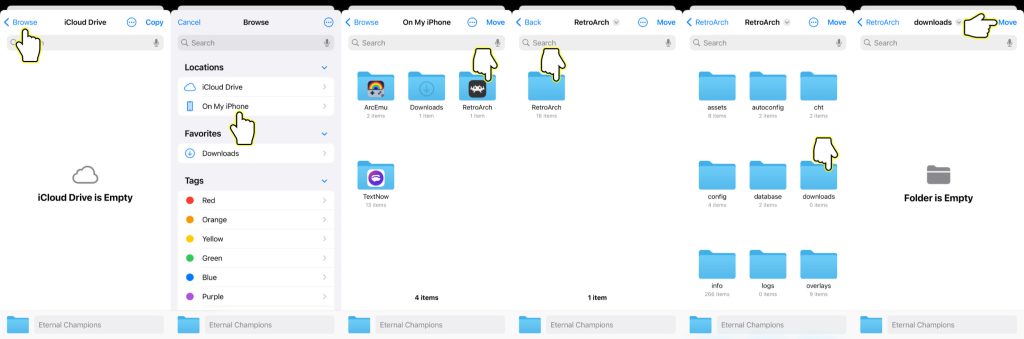
7. Launch RetroArch and press Load Content.
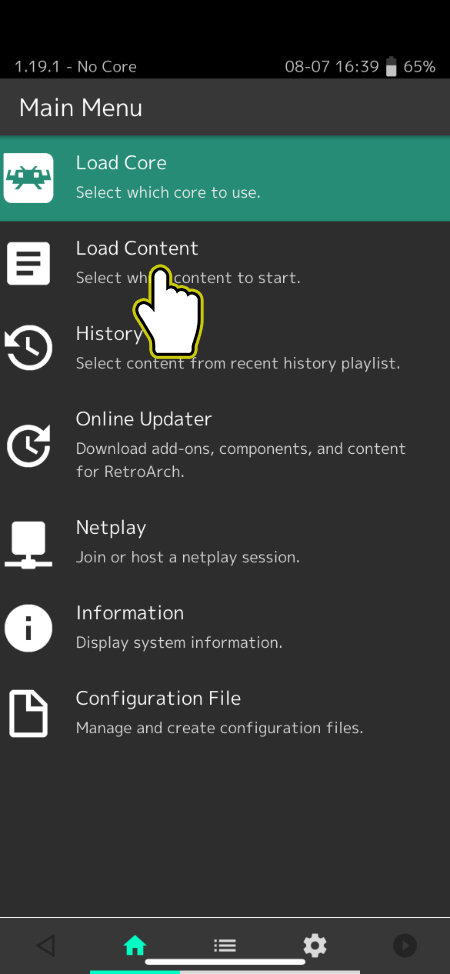
8. Go to Downloads.
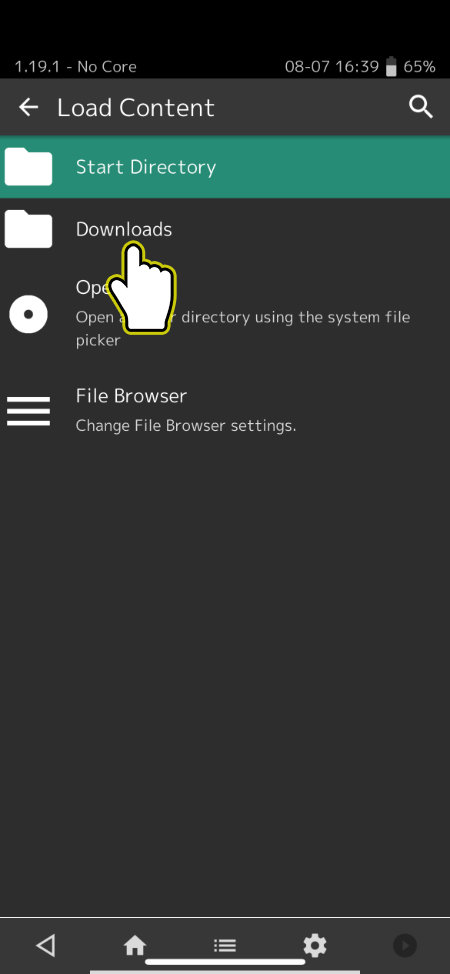
9. Select the ROM file for the game.
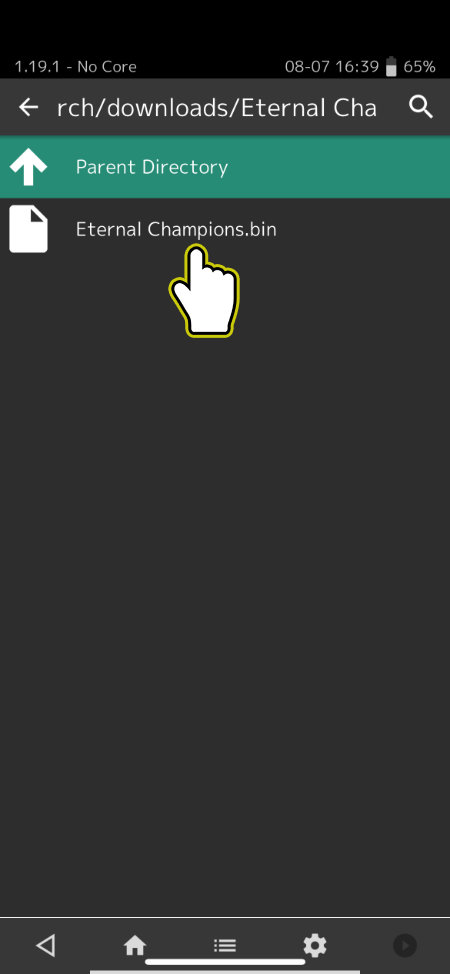
If your ROM is still compressed, you will see this screen. You can normally hit Load Archive, however, if you run into issues, hit Browse Archive and select the ROM file.
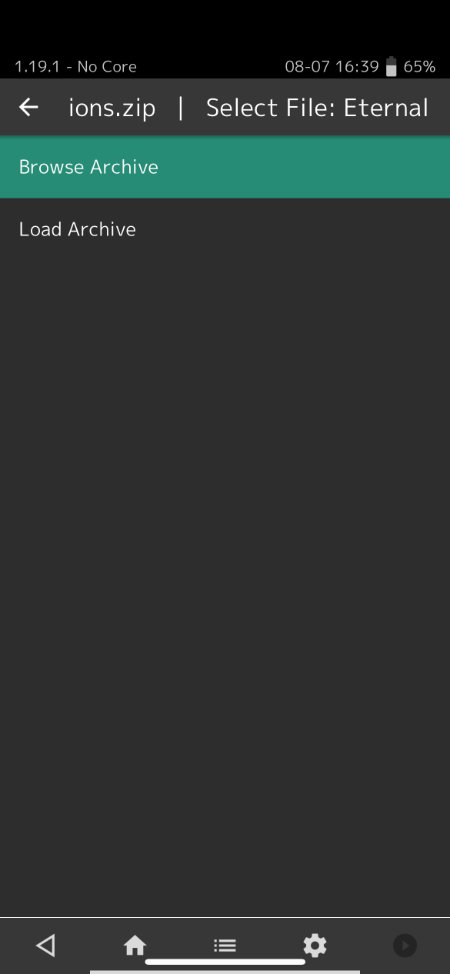
10. Choose a core of the console that supports the ROM. You may have noticed there are multiple cores for the same console - some cores may run specific ROMs better than another so if you run into any issues just choose a different core for that console.
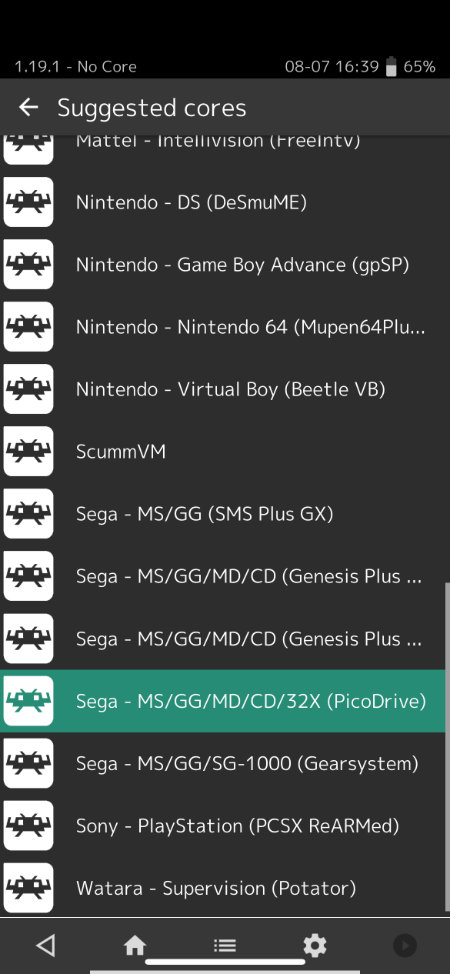
That's it. You can press the RetroArch logo on the center-middle of the screen to open the RetroArch menu.
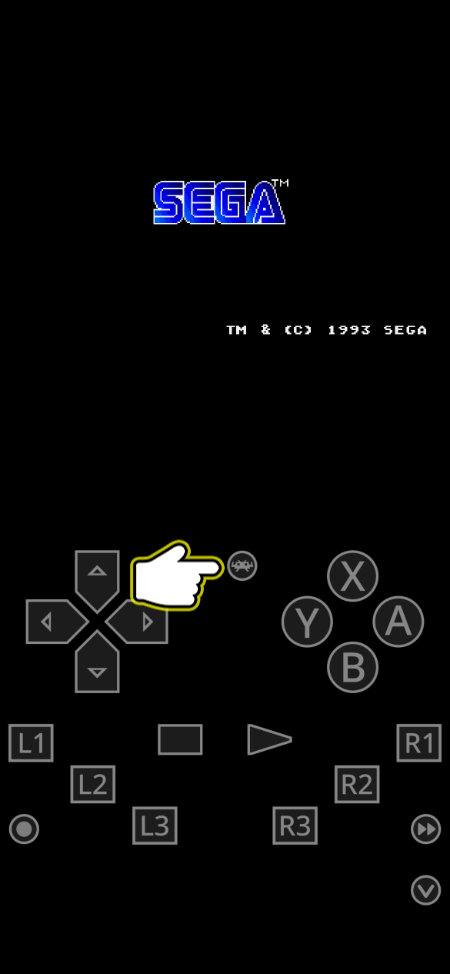
Organizing RetroArch
Once you added all of your games to the RetroArch download folder, you can organize the games within RetroArch. Games will be automatically organized by console with box art (if ROM matches RetroArch database).
1. Open RetroArch and press on the playlist button on the bottom-middle of the screen.
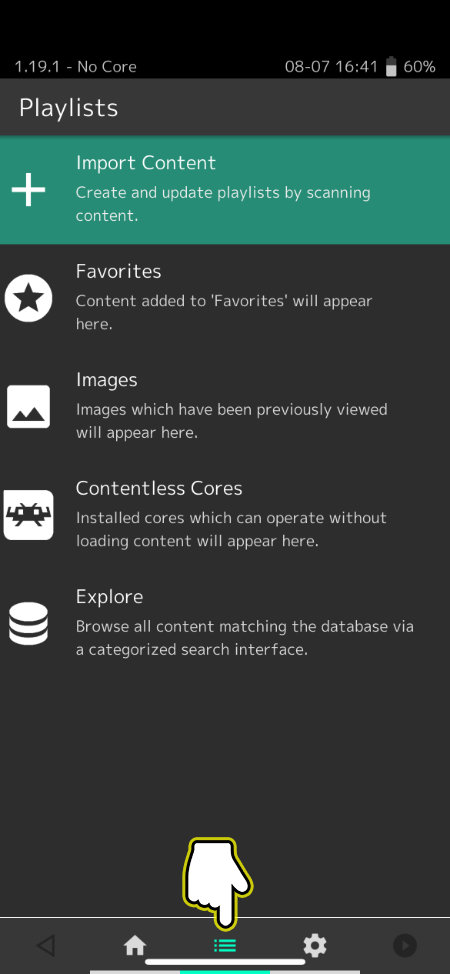
2. Press Import Content.
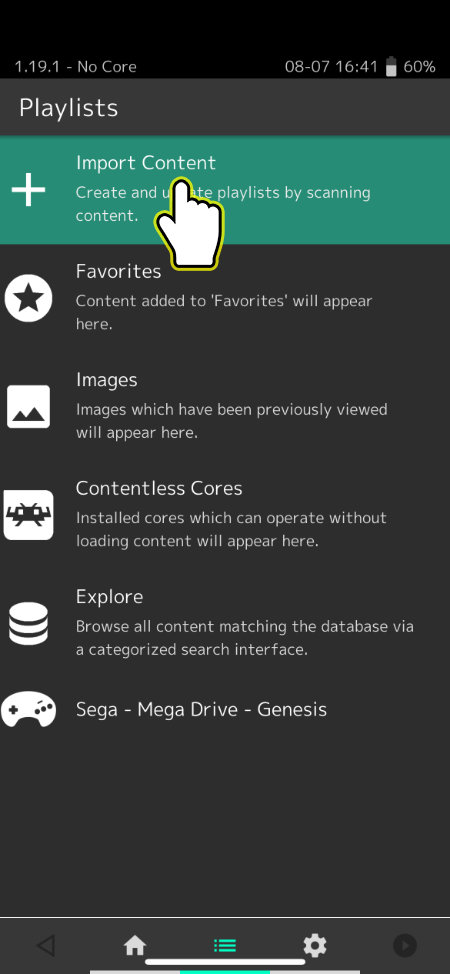
3. Press Scan Directory.
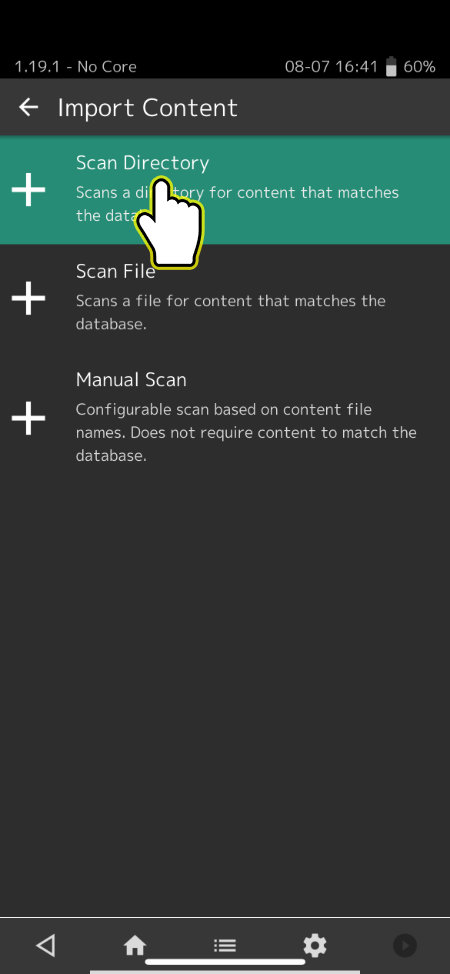
4. Press on the RetroArch folder.
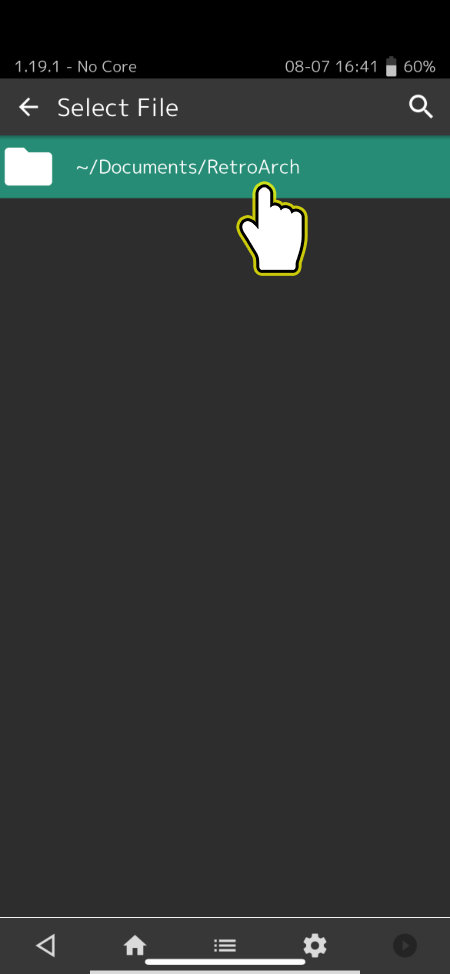
5. Open downloads folder.
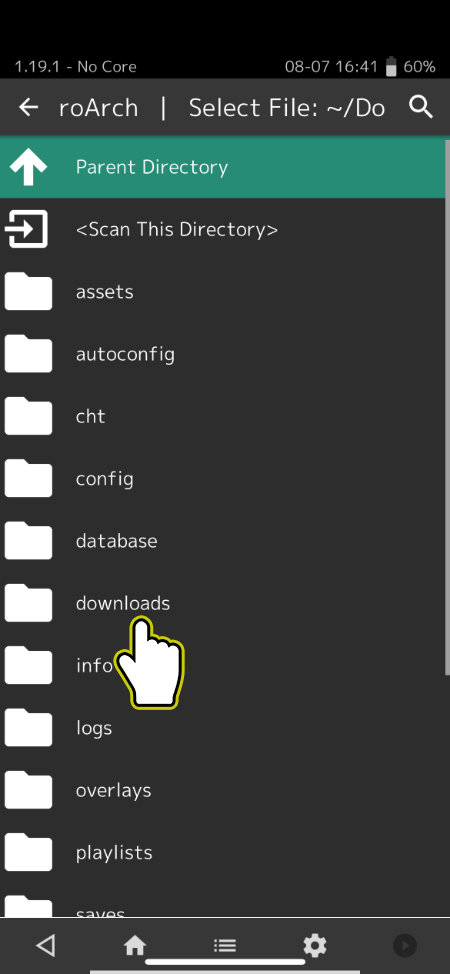
6. Press <Scan This Directory>.
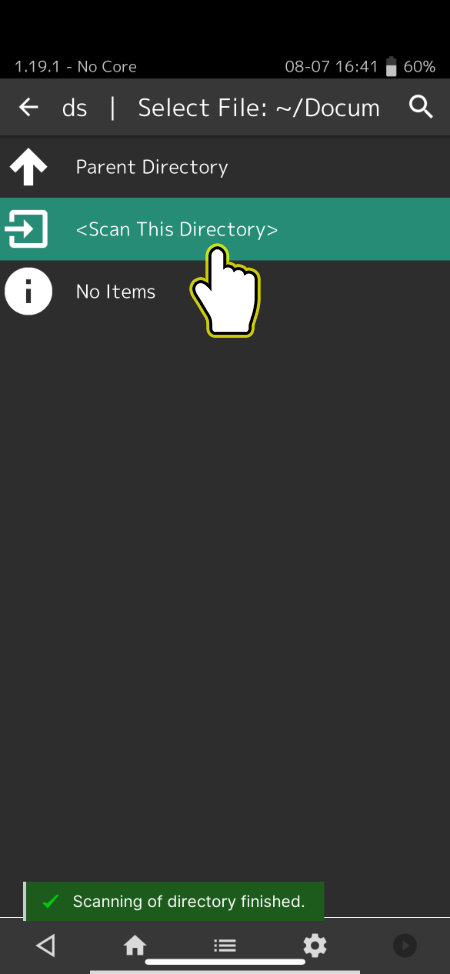
7. Press on the playlist button on the bottom-middle of the screen again and you should see the consoles of the ROMs you added. Pressing on a specific console will show all of the games available for that console with the box art.
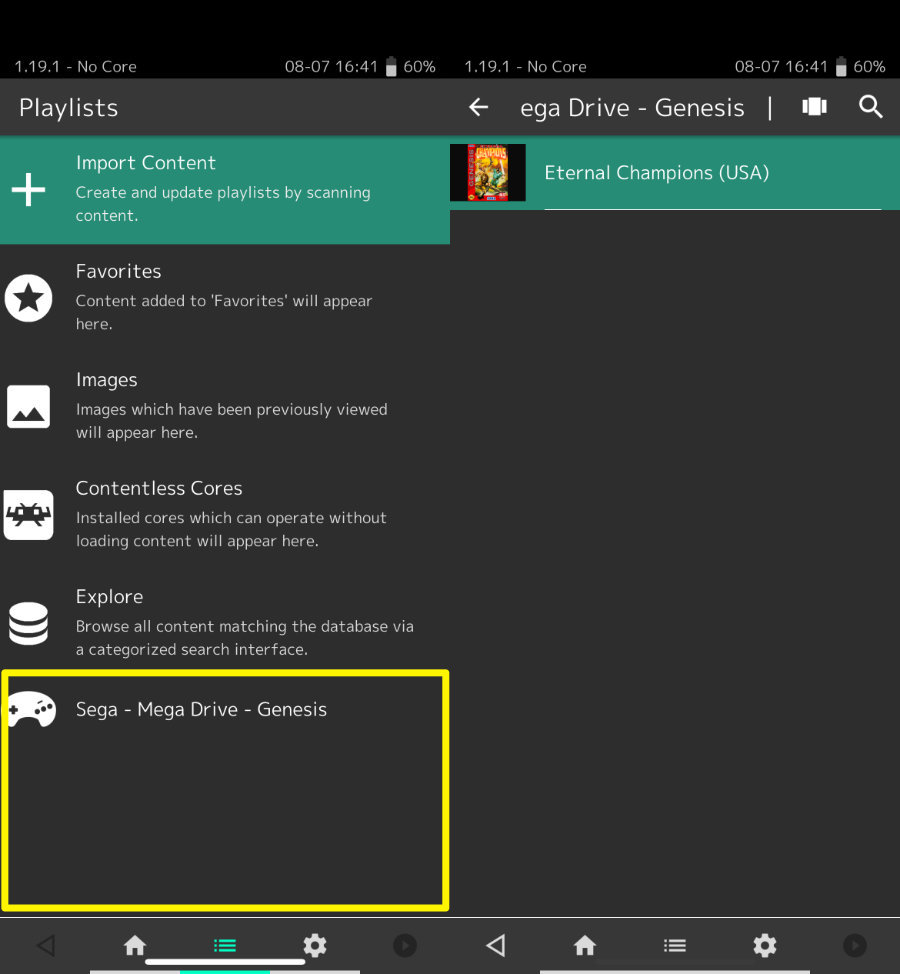
Troubleshooting
If you see "No Cores Available" in RetroArch when running a game, you will need to extract the ROM file and load the ROM file directly in RetroArch. This error is usually shown when running a compressed ROM.
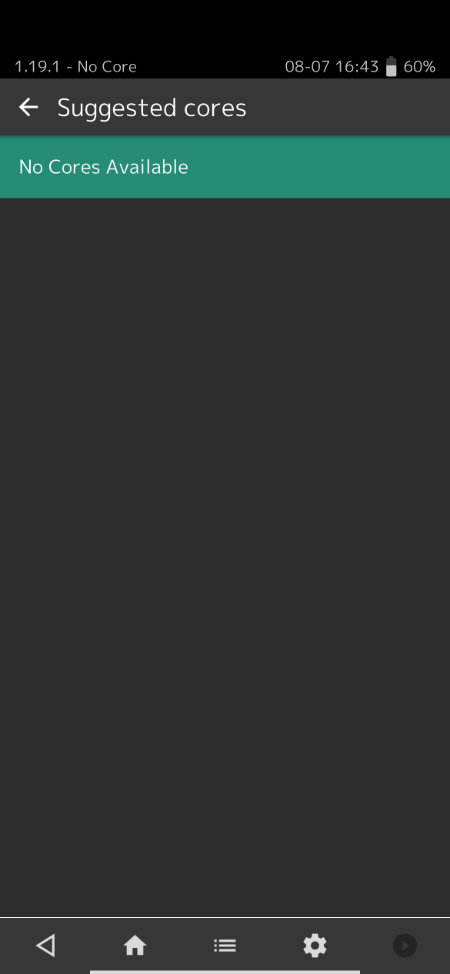
ZIP files can be extracted directly in the Files app by pressing on the ZIP file icon.
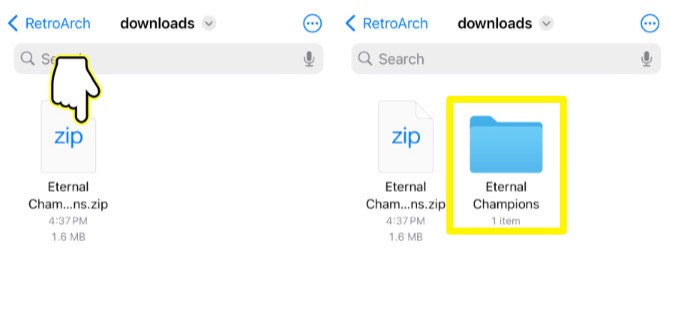
.7z & .RAR files can be extracted with an app like Unzip in the Apple App Store.
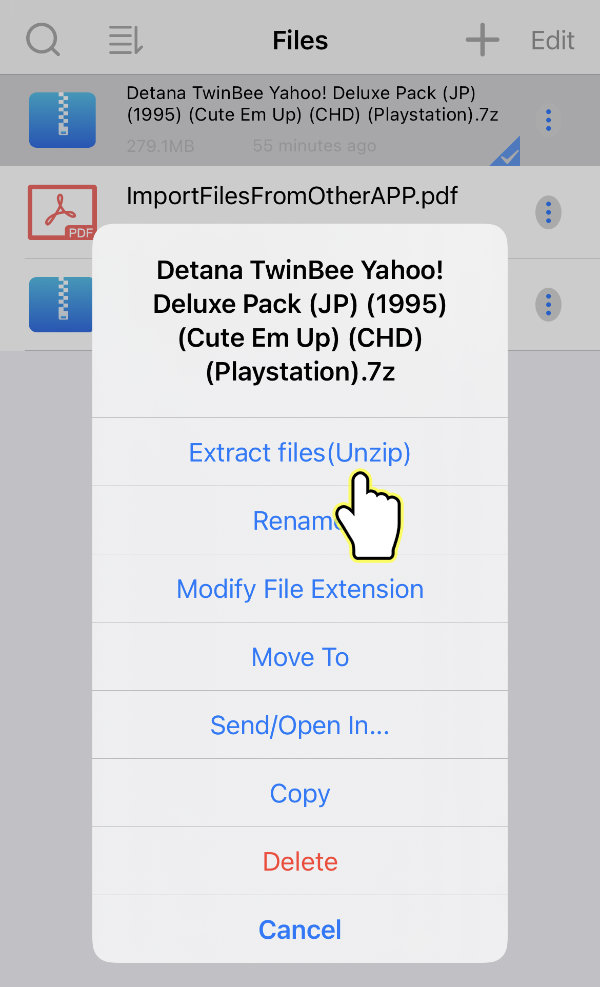
Delete the compressed files once extracted to avoid duplicate games in RetroArch.