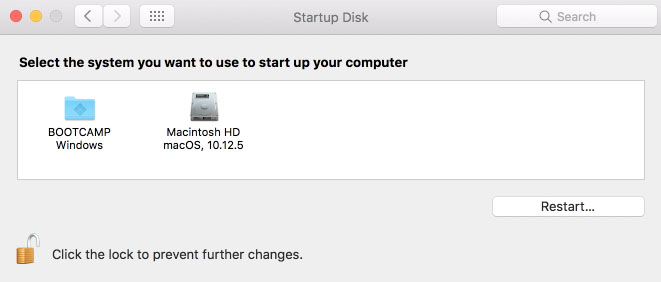Tutorial: Install Windows 10 to Mac Computer
Learn how to install Windows 10 to your Apple computer (Macbook, Macbook Air, Macbook Pro, iMac, etc.) using Boot Camp Assistant. This tutorial will guide you through all the steps to partition your hard drive, install Windows 10, and select which OS to boot.
In this tutorial, I'm running macOS High Sierra but the procedure should be the same for later and earlier versions of MacOS.
Install Windows 10 to Mac
1. Download the Windows 10 ISO file directly from the official Microsoft website here:
2. Select Windows 10 and select your language.
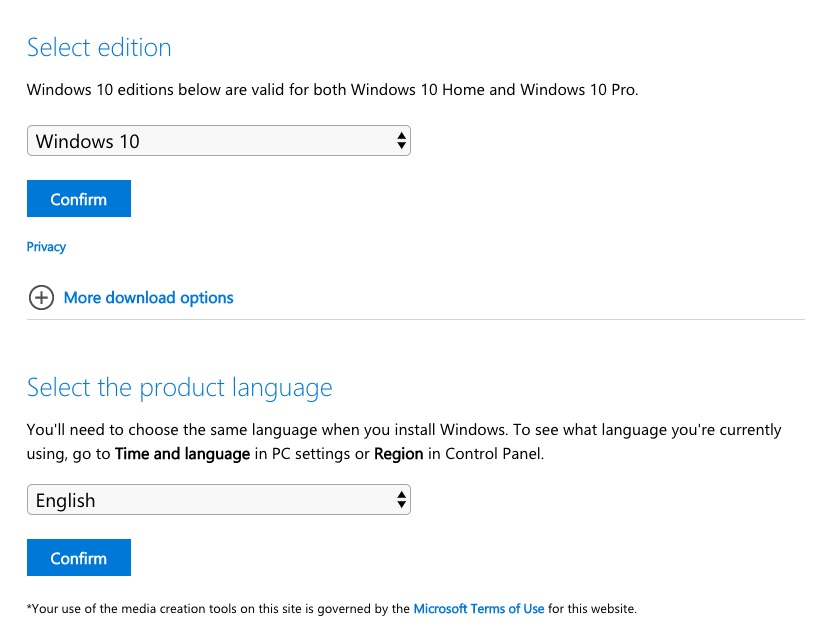
3. Download the 64-bit file.
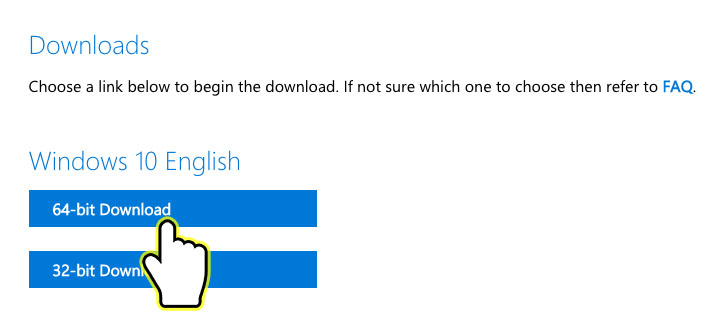
4. Open Finder and go to Applications > Utilities > Boot Camp Assistant
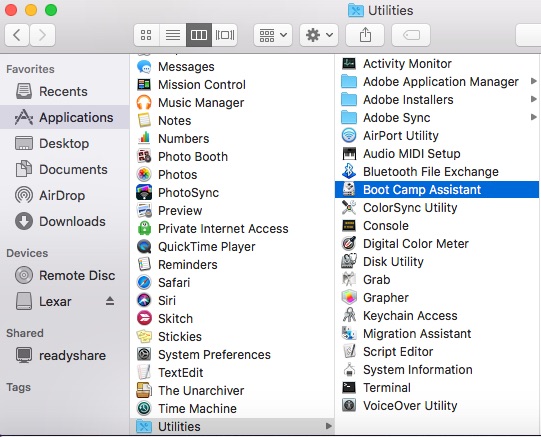
5. Press Continue
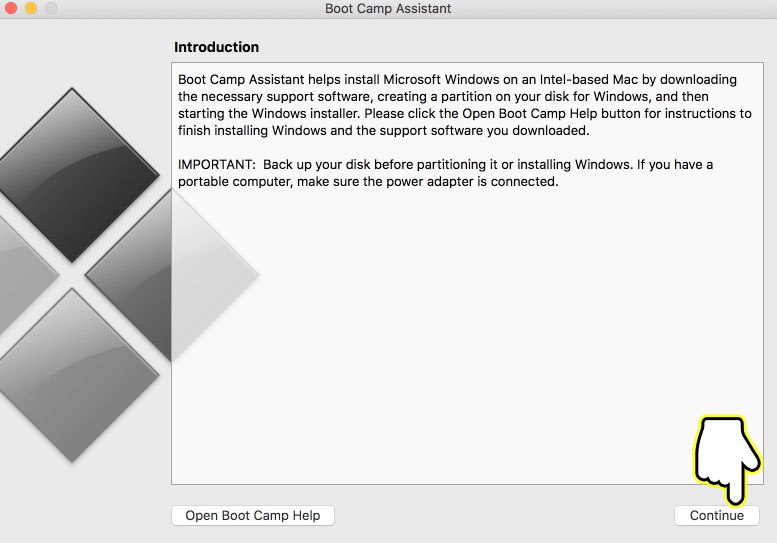
6. Make sure the ISO file you downloaded is selected under ISO image, then decide your partition (how you want to split your hard drive storage between macOS and Windows 10 - this cannot be changed later), and press Install
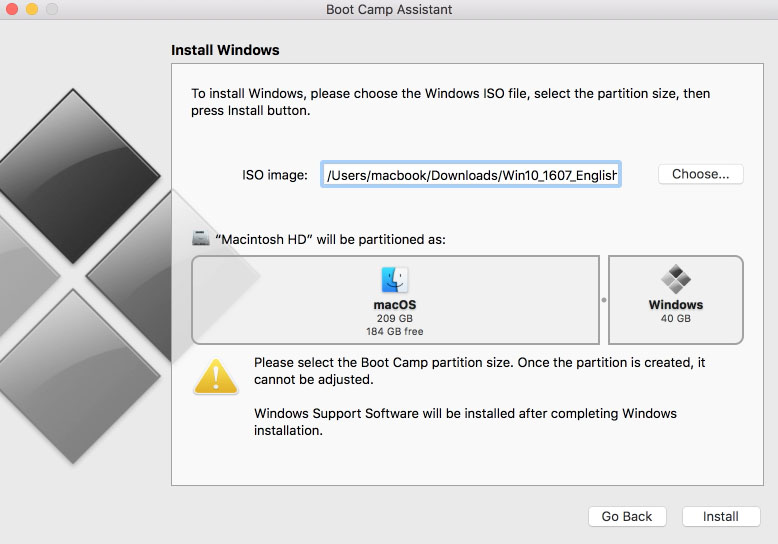
7. Boot Camp Assistant will begin installing Windows 10 to your Mac
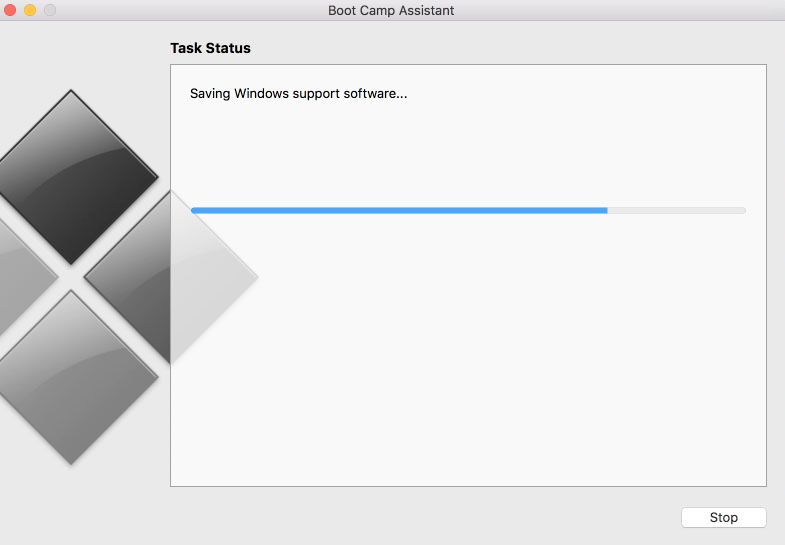
Your computer will restart and begin the Windows 10 setup. After setup is complete, make sure you install Boot Camp when prompted to during initial launch.
Update: If you are unable to install Windows 10, you may need to download an older version of Windows 10. The latest Windows 10 .ISO file on the Microsoft website is not compatible with older versions of macOS. If you are running an older version of macOS like El Capitan, Sierra, High Sierra, etc., I recommend you download an older Windows 10 .ISO from here - I successfully installed Windows using Windows 10, Version 2004 - 20H1 (build 19041.264) on my Mac running High Sierra.
This is the version I downloaded:
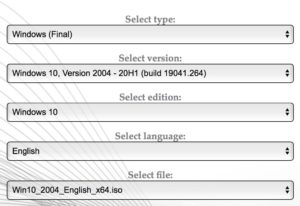
Switch OS
Whenever you turn on or restart your computer, it will boot in macOS unless you change it. To change OS when turning on your computer, hold the Option key on your keyboard when the computer starts up and you will be given to option to select which OS to load.
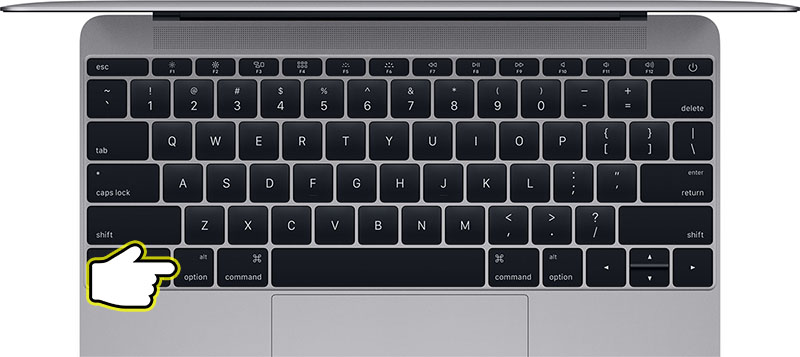
Change Default OS
To select which OS to boot whenever you turn on your computer, launch in macOS and go to Launchpad > System Preferences > Startup Disk > and select which OS you want to use to start up your computer.