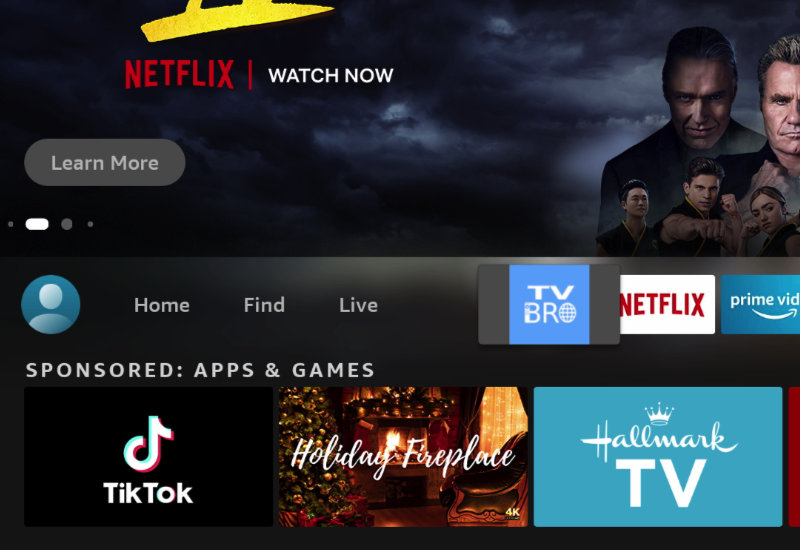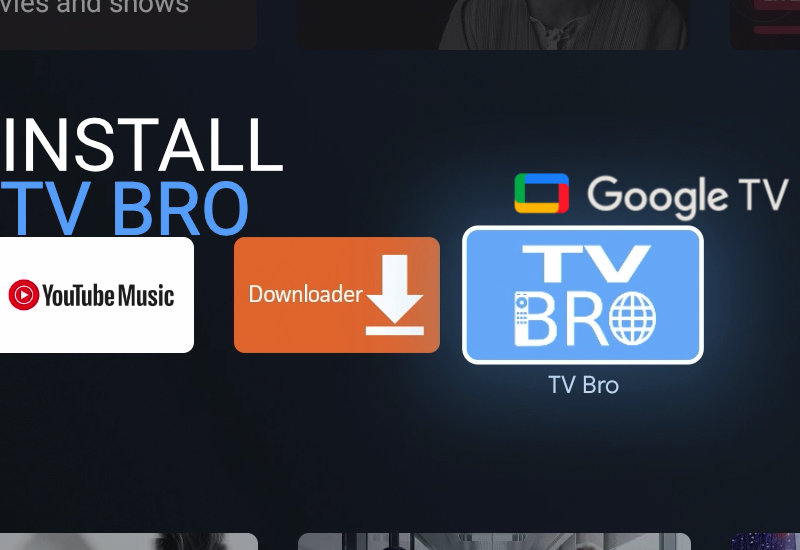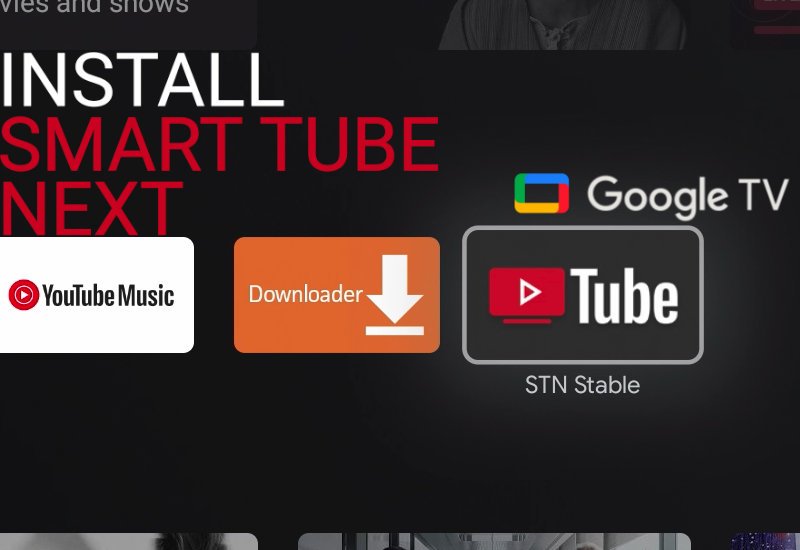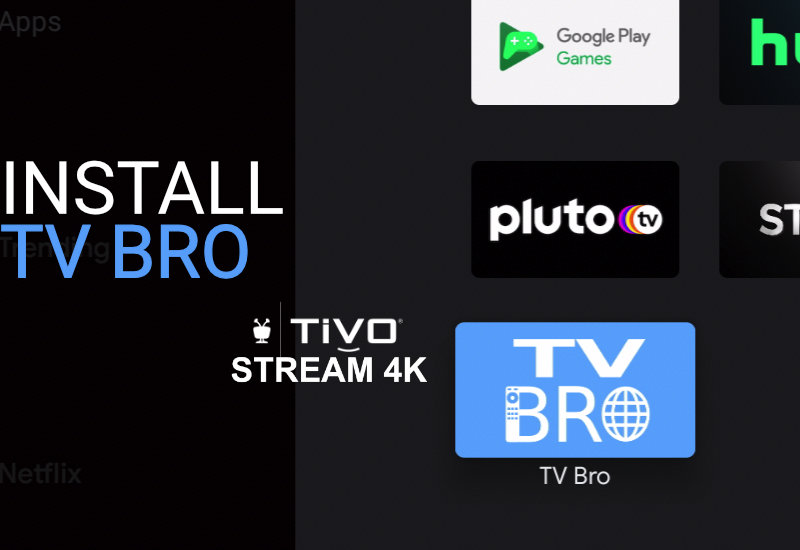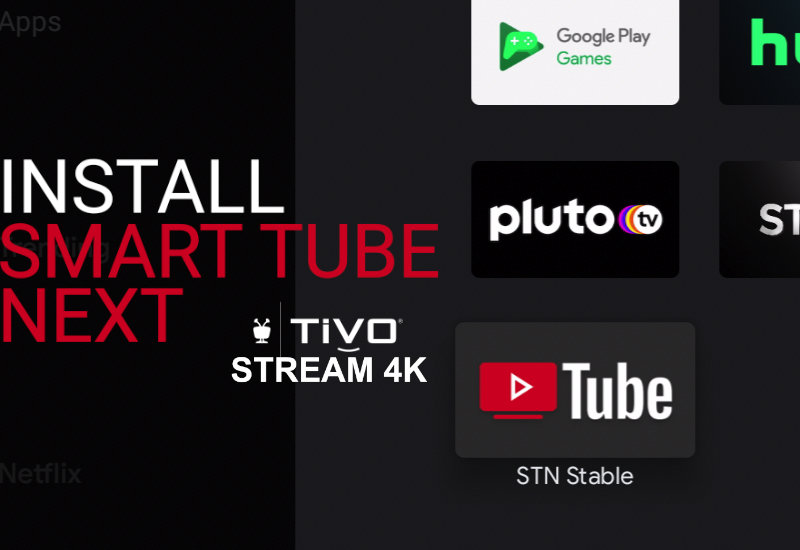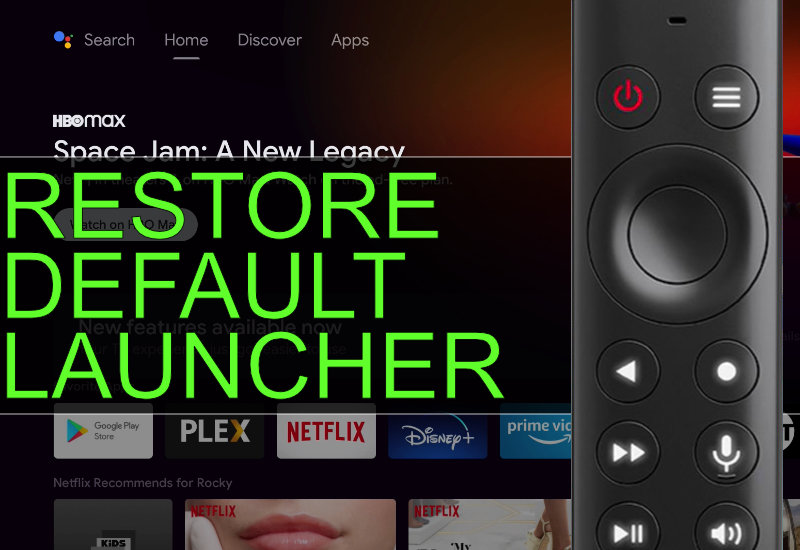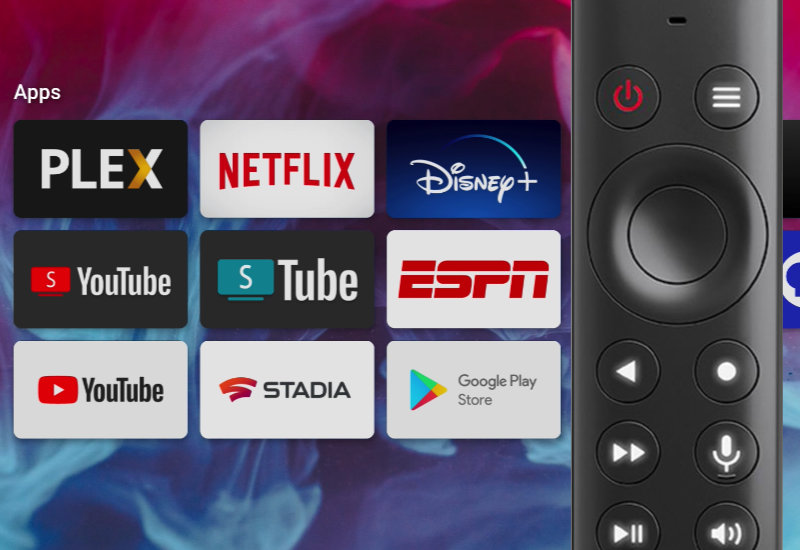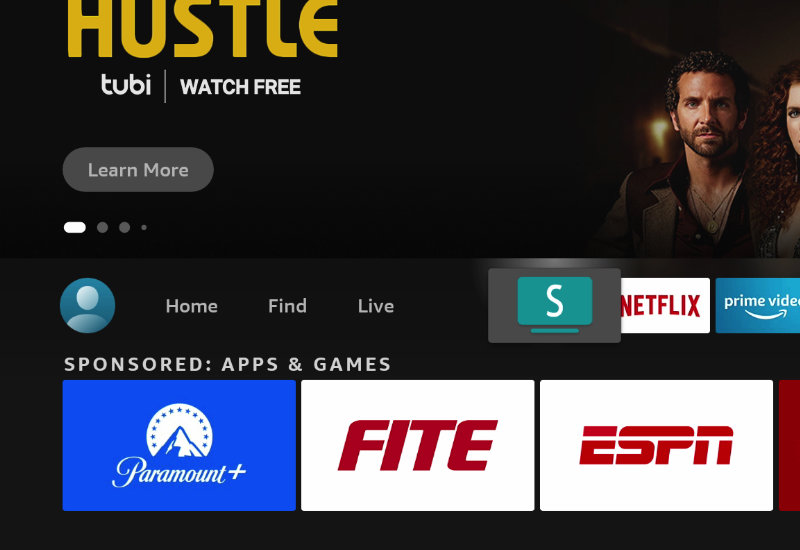Learn how to quickly install TV Bro to your Amazon Fire TV device (including the Fire TV Stick, the Lite version, 4K version, Fire TV Cube, and all others). TV Bro is the best web browser for the Fire TV. TV Bro is optimized for the TV and lets you surf the web, stream videos, and download files with just your Fire TV remote. Install TV Bro to Amazon Fire TV 1. Go to Find and then go down to Search. 2. Search for “Downloader”. 3. Open Downloader. It should be the first result under Apps & Games. 4. Install Downloader. 5. After it is finished installing, open Downloader. 6. Allow Downloader permissions and hit OK. 7. Go up to the URL field. 8. Enter bit.ly/tvbdl and press Go. (This[…]
Author: TM
Learn how to install TV Bro to the Chromecast with Google TV. TV Bro is the best browser for your TV. You can surf the web, stream videos, download files with TV Bro all while using just the Chromecast remote. You do not need to connect a keyboard or mouse unlike other browsers like Google Chrome, Firefox, Puffin, and others. Install TV Bro to Chromecast with Google TV 1. Go to Apps. 2. Search for “Downloader”. 3. Install Downloader by AFTVnews. 4. Once Downloader is finished installing, press and hold the Home button on the remote to open the settings. 5. Go to Settings. 6. Go to System. 7. Go to About. 8. Go down to Android TV OS build and click on[…]
Learn how to install SmartTubeNext (formerly known as Smart YouTube TV) to your Chromecast with Google TV. Install Smart Tube Next to Chromecast with Google TV 1. Go to Apps. 2. Search for “Downloader”. 3. Install Downloader by AFTVnews. 4. Once Downloader is finished installing, press and hold the Home button on the remote to open the settings. 5. Go to Settings. 6. Go to System. 7. Go to About. 8. Go down to Android TV OS build and click on it seven times to enable Developer mode. 9. Press back on the remote two times to go back to Settings and then go to Apps. 10. Go to Security & Restrictions. 11. Go to Unknown sources. 12. Turn on unknown sources for[…]
Learn the easiest way to install TV Bro to the TiVo Stream 4K. TV Bro is the best TV browser and lets you stream videos, download files, and surf the web using just your remote. You do not need a keyboard or mouse. Other browsers like Google Chrome, Firefox, and others require a keyboard and mouse to work. Install TV Bro to TiVo Stream 4K 1. Go to Apps and open Google Play Store. 2. Go to Search and search for “Downloader”. 3. Install Downloader by AFTVnews. 4. Open Downloader. 5. Press Allow when prompted to allow Downloader access to files. 6. Go to the URL field and type the following: bit.ly/tvbdl (this is a shortened link I created of the official TV Bro GitHub page)[…]
This guide will show you the easiest way to install SmartTubeNext (formerly known as Smart YouTube TV) to your TiVo Stream 4K. Install Smart Tube Next to TiVo Stream 4K 1. Go to Apps and open Google Play Store. 2. Go to Search and search for “Downloader”. 3. Install Downloader by AFTVnews. 4. Open Downloader. 5. Press Allow when prompted to allow Downloader access to files. 6. Go to the URL field and type the following: bit.ly/ytvns (this is a shortened link I created of the official SmartTubeNext website) and hit enter. 7. Scroll down and download the Stable release. 8. If prompted, go to Settings. 9. Turn on Install unknown apps for Downloader. 10. Press back on the remote to return to the Downloader app and[…]
This tutorial will show you how to restore your NVIDIA Shield TV’s launcher to the default launcher using a Windows computer. If you changed the default UI on your NVIDIA Shield TV to a custom, third-party UI, you can change it back to the default launcher following these easy steps. Restore Default NVIDIA Shield TV Launcher I am using Windows 10 in this tutorial but the steps should be similar with other versions of Windows. 1. Go to Settings on the top-right corner. 2. Go to Device Preferences. 3. Go to About. 4. Go down to Build and click on it seven times. You should see, “You are now a developer!” 5. Press back on the remote to go back to Device Preferences and go[…]
Change the launcher on your NVIDIA Shield TV to a custom launcher and remove all the ads and spam included with the default launcher. This tutorial will show you how to set a custom, third-party launcher as the default launcher for the NVIDIA Shield TV (all versions) using a Windows computer. You can choose your own custom launcher but I recommend FLauncher, which is a free, open-source launcher. Replace NVIDIA Shield TV Launcher I am using Windows 10 in this tutorial but the steps should be similar with other versions of Windows. 1. Install a launcher to your NVIDIA Shield TV – you can open the Google Play Store, search “Launcher”, and download one that you like. I recommend FLauncher.[…]
This tutorial will show you how to restore your NVIDIA Shield TV’s launcher to the default launcher using a Mac computer. If you changed the default launcher on your NVIDIA Shield TV to a custom launcher, you can change it back to the default launcher following these easy steps. Restore Default NVIDIA Shield TV Launcher 1. Go to Settings on the top-right corner. 2. Go to Device Preferences. 3. Go to About. 4. Go down to Build and click on it seven times. You should see, “You are now a developer!” 5. Press back on the remote to go back to Device Preferences and go down to Developer Options. 6. Go down and turn on Network Debugging. 7. Wait until it shows the IP address. Write this[…]
This tutorial will show you how to download SmartTubeNext to your Amazon Fire TV device (all versions including the Fire TV Stick, 4K, Lite, Cube, and others). SmartTubeNext is an ad-free YouTube app with a ton of extra features. Let’s get started. Install Smart Tube Next to Amazon Fire TV 1. Go to Find and then go down to Search. 2. Search for “Downloader”. 3. Open Downloader. It should be the first result under Apps & Games. 4. Install Downloader. 5. After it is finished installing, open Downloader. 6. Allow Downloader permissions and hit OK. 7. Go up to the URL field. 8. Enter bit.ly/ytvns and press Go. This is a shortened link I created of the SmartTubeNext .APK download from the official Github page. 9. Scroll down and[…]
Learn how to replace the NVIDIA Shield TV’s default launcher (Android TV Home) with a custom, third-party launcher using a Mac computer. The NVIDIA Shield TV default launcher is bloated and now contains ads (and these ads are not based on your watch history but on what Google wants you to watch). You are free to use any custom launcher you want but I will be using FLauncher in this tutorial. FLauncher is a simple, open-source launcher that is completely free and ad-free with decent customization options. Some other options are HALauncher or ATV Launcher (both are available through the Google Play Store). The tutorial will be the same regardless of which launcher you decide to use. This works for[…]